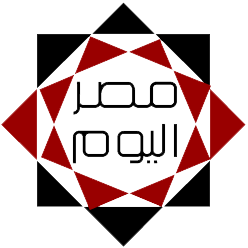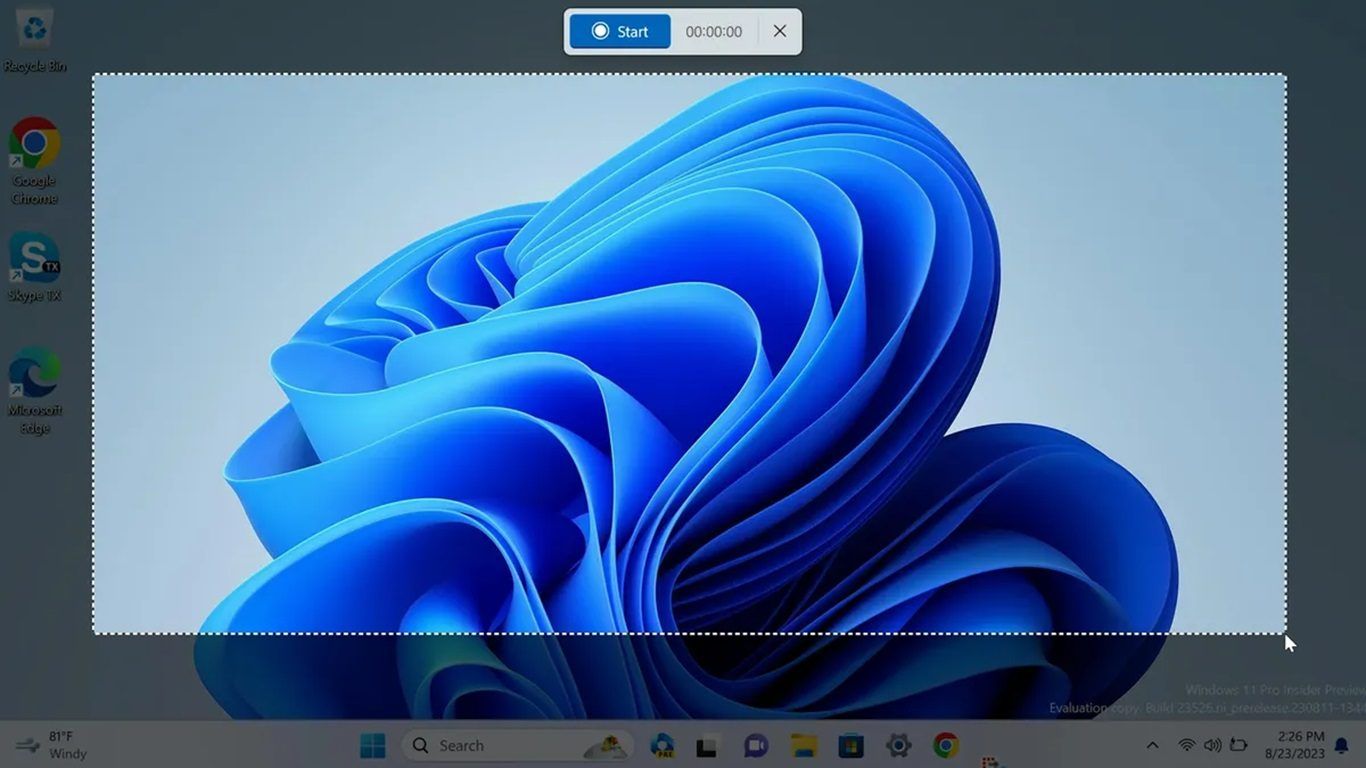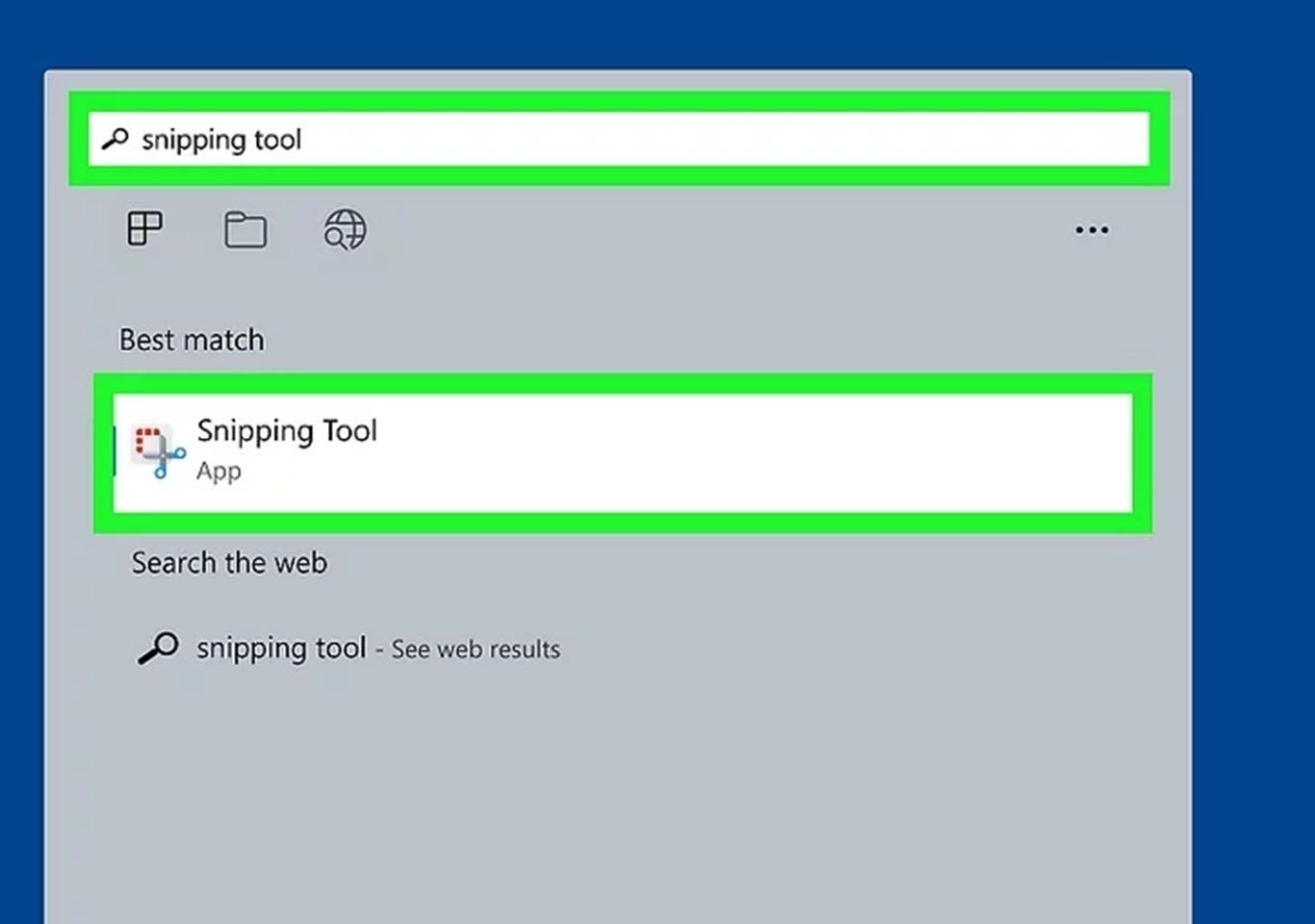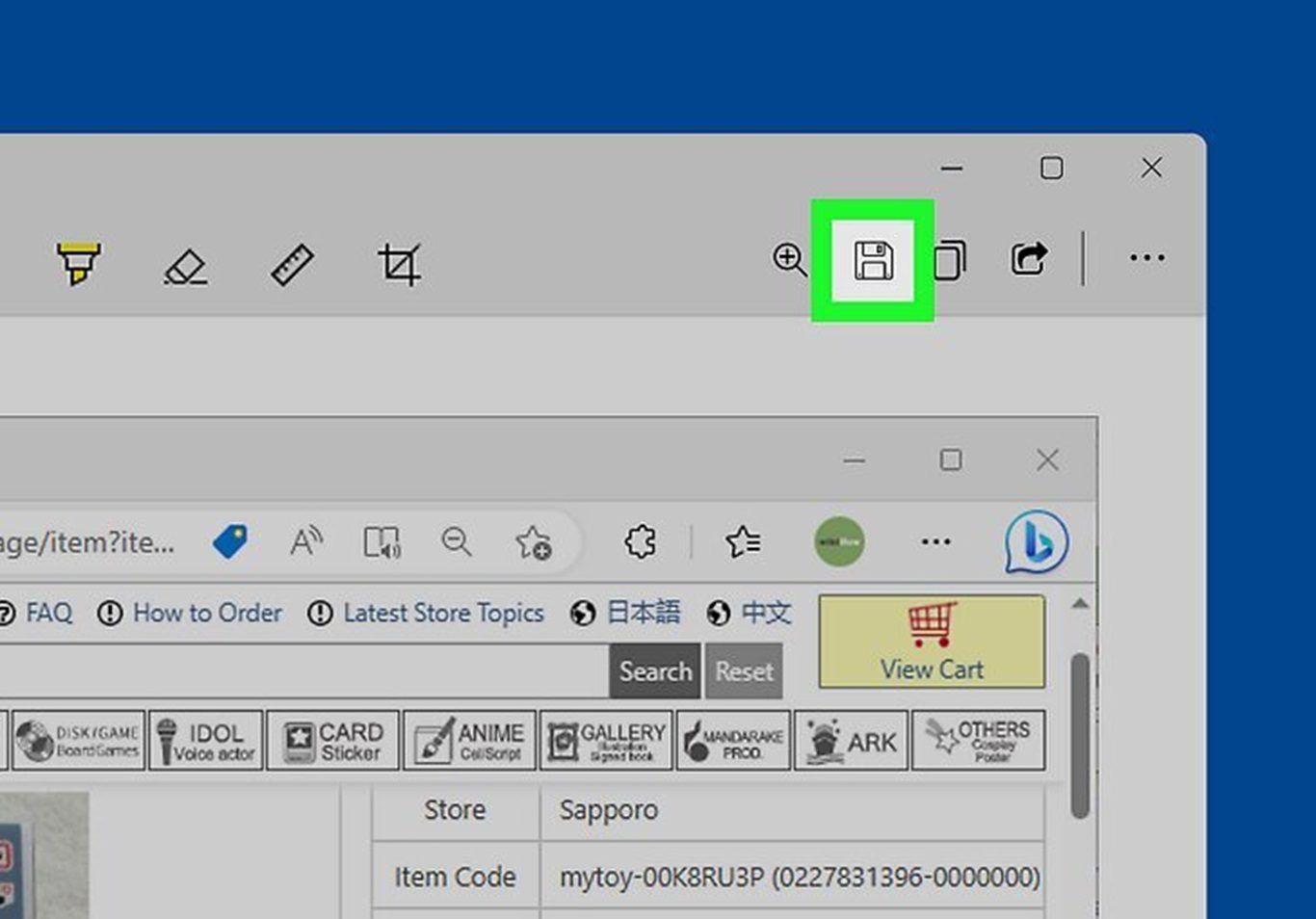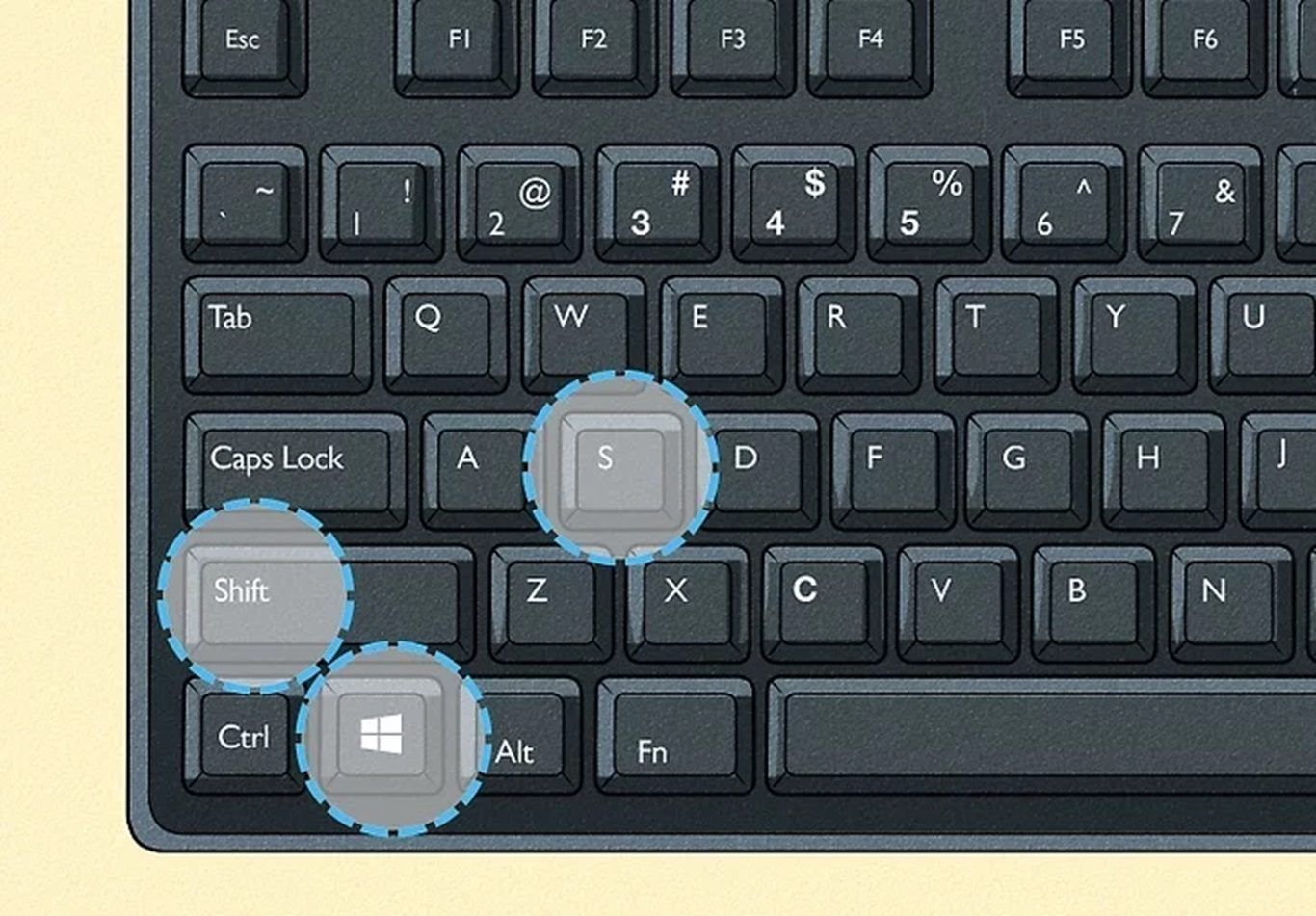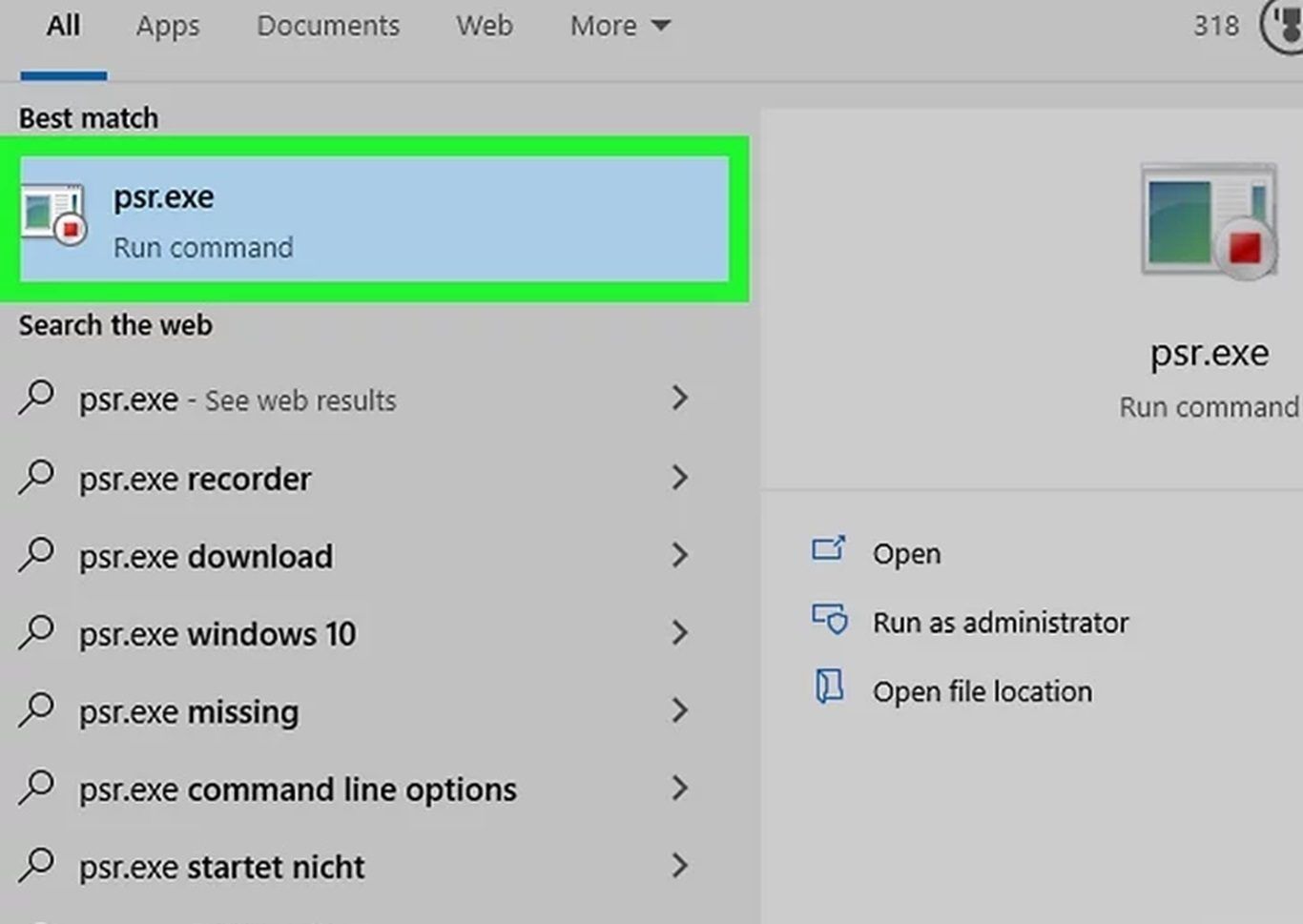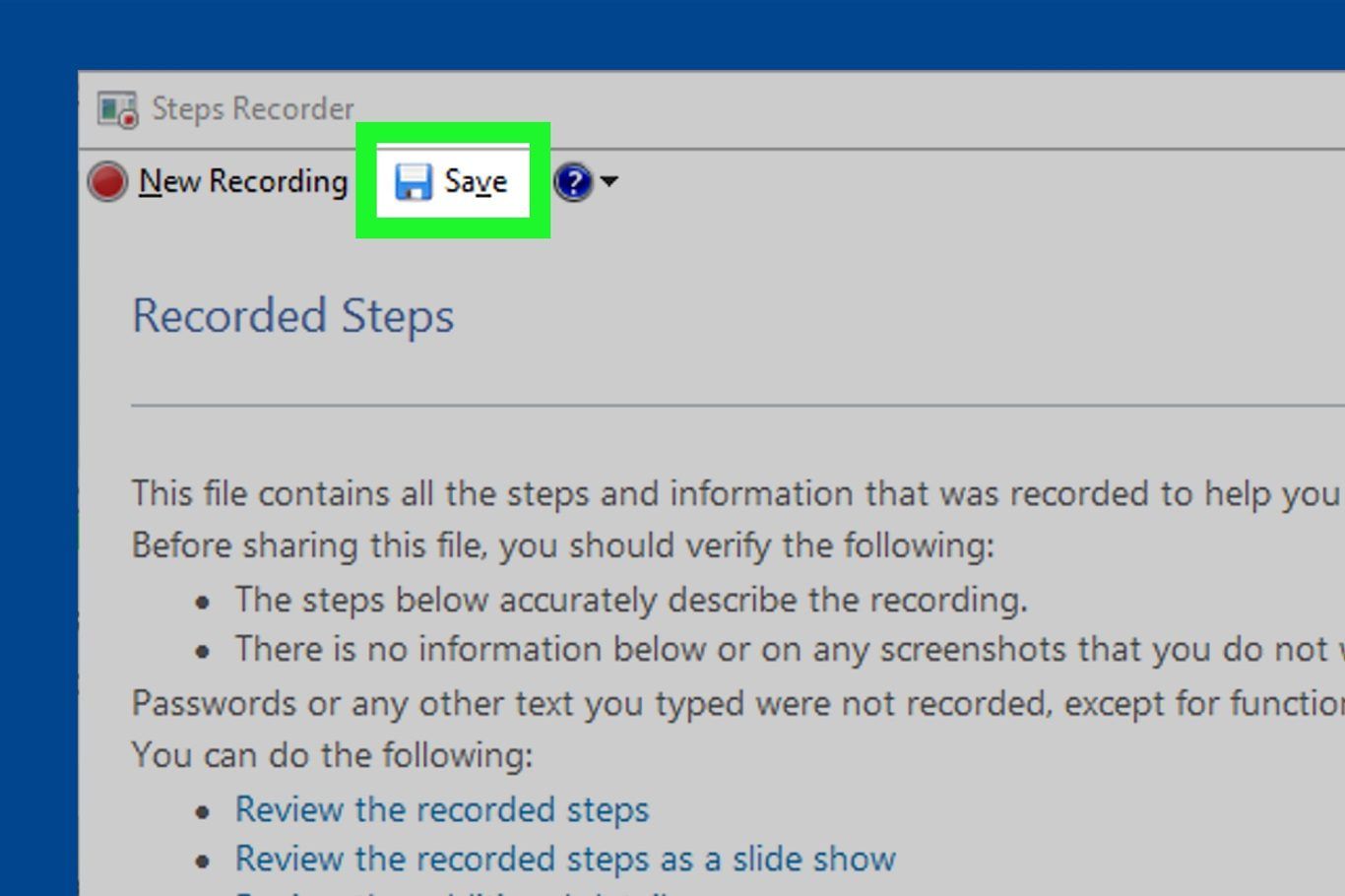هل تحتاج إلى التقاط لقطة شاشة على حاسبك الذي يعمل بنظام ويندوز؟ سواء كنت تريد التقاط الشاشة كاملة أو نافذة أو منطقة واحدة فقط، هناك العديد من الطرق السريعة والسهلة لالتقاط لقطات شاشة في ويندوز 10 وويندوز 11. سنعلمك في هذا الدليل كيفية استخدام اختصارات لوحة المفاتيح (بما في ذلك مفتاح طباعة الشاشة)، وأداة Snipping Tool، وXbox Game Bar لالتقاط صورة لأي منطقة من سطح مكتب ويندوز.
- يمكنكم الاطلاع على الجزء الأول للمقال من هنا.
رابعاً: استخدام أداة Snipping Tool

- افتح أداة Snipping Tool. تسهّل هذه الأداة في Windows 11 التقاط لقطات الشاشة الكاملة والشاشة الجزئية والنافذة الواحدة وتحريرها بسهولة فائقة. للوصول إلى أداة القص، اضغط على مفتاح ويندوز، واكتب Snipping Tool وانقر على Snipping Tool أيضًا.
- اختر وضع لقطة شاشة. انقر فوق قائمة Snipping Mode (المربع الذي يحتوي على علامة زائد (+) في الزاوية السفلية اليمنى)، ثم اختر خيارًا:

مستطيل: يتيح لك التقاط أي جزء من الشاشة عن طريق رسم مستطيل حول منطقة ما.
نافذة: يتيح لك التقاط نافذة فردية دون الحصول على أي شيء آخر في لقطة الشاشة.
ملء الشاشة: يلتقط كل شيء على الشاشة.
شكل حر: يتيح لك رسم أي شكل حول منطقة محددة من الشاشة لالتقاط لقطة شاشة.
انقر فوق زر (+ جديد). في الزاوية العلوية اليسرى من Snipping Tool.
- التقط لقطة الشاشة:
في وضع المستطيل، انقر واسحب مستطيلاً حول المنطقة المطلوبة لالتقاط لقطة شاشة على الفور.
في وضع النافذة، انقر فوق النافذة التي تريد التقاطها لالتقاط لقطة الشاشة.
في وضع ملء الشاشة، سيتم التقاط الشاشة بأكملها على الفور.
في وضع Freeform، ارسم خطوطاً حول الجزء الذي تريد التقاطه من الشاشة.
يمكنك أيضًا تأخير التقاط لقطة الشاشة لبضع ثوانٍ باستخدام قائمة ساعة الإيقاف في أعلى Snipping Tool.
- انقر على أيقونة Snipping Tool في شريط المهام لعرض لقطة الشاشة. يجب أن تظهر معاينة لقطة الشاشة من تلقاء نفسها. إذا لم تظهر، فانقر على المقص في شريط الأدوات أسفل الشاشة لمعاينتها الآن.
- تحرير لقطة الشاشة (اختياري). استخدم الأدوات الموجودة أعلى النافذة لتعديل لقطة الشاشة إذا كنت ترغب في ذلك. مرر المؤشر فوق الرموز لمعرفة وظيفة كل أداة.
لاقتصاص لقطة شاشة، حدد أداة الاقتصاص، ثم حدد الجزء الذي تريد الاحتفاظ به من لقطة الشاشة.
استخدم أداة القلم للكتابة أو الرسم على لقطة الشاشة.
يمكنك استخدام أداة التظليل highlighter للفت الانتباه إلى منطقة معينة، أو أداة الممحاة لمسح أي إضافات قمت بها.
استخدم أداة الأشكال لرسم الأشكال، مثل دائرة حول النص أو سهم.
لتحرير لقطة الشاشة بشكل أكبر، انقر على تحرير في الرسام في الزاوية العلوية اليمنى لفتحها في تطبيق الرسام.
- احفظ لقطة الشاشة الخاصة بك. الآن بعد أن التقطت لقطة شاشة، يمكنك حفظها بسهولة:
انقر على أيقونة القرص المرن في الأعلى.
حدد موقعًا لحفظ لقطة الشاشة الخاصة بك.
قم بتسمية ملفك وانقر على حفظ.

أو بدلاً من ذلك، انقر على أيقونة نسخ في أعلى اليمين لنسخ لقطة الشاشة إلى الحافظة الخاصة بك. هذا يجعل من السهل لصق لقطة الشاشة في أي تطبيق أو مستند مفتوح.
- استخدم اختصار Snipping Tool في المستقبل. الآن بعد أن عرفت كيفية استخدام أداة القص، يمكنك استخدام هذا الاختصار المفيد في المرة القادمة التي تريد فيها التقاط لقطة شاشة وهو: مفتاح ويندوز + Shift + S. عند استخدام اختصار لوحة المفاتيح، ستظهر لك أداة قص أصغر حجمًا في أعلى الشاشة. تشير كل أيقونة في أداة القص إلى نوع مختلف من لقطات الشاشة – أوضاع المستطيل والنافذة وملء الشاشة والشاشة الكاملة والشكل الحر. انقر على الوضع الذي ترغب في استخدامه، ثم التقط لقطة الشاشة.

خامساً: لقطة شاشة لعدة نوافذ في صف واحد
يوجد في كل أجهزة الويندوز تقريبًا أداة مُدمجة اسمها “مُسجل خطوات المشاكل” (بالإنجليزية: Problem Steps Recorder)، والذي يعرف اختصارًا باسم “PSR.exe”، والذي يتيح لك بتسجيل ما يصل إلى 100 شاشة متتابعة وحفظها في ملف واحد – كما هو واضح من اسمه – لكي تقدر بسهولة على تسجيل المشاكل التقنية التي تواجهك أثناء استخدام النظام وإعادة التدقيق بها وفحصها في وقت لاحق، لكنك تظل قادر على استخدامه لأي غرض آخر تحتاجه بالطبع. يتتبع هذا البرنامج الأماكن التي تضغط بها على الشاشة والخطوات التي تقوم بها في كل لقطة شاشة.

- اذهب إلى الصفحة الأولية التي ترغب في التقاط صورة لها.يفترض بذلك أن تكون النافذة أو الصفحة الأولى في تتابع الصفحات التي ترغب في التقاط صور الشاشة لهم.
- افتح مسجل الخطوات. للقيام بذلك، اضغط على مفتاح Windows على لوحة المفاتيح، واكتب exe، واضغط على Enter.
- انقر على أمر “بدء التسجيل” Start Record. وهو الخيار المتاح لك بداخل شريط أدوات برنامج التسجيل. يمكنك من خلال ذلك تشغيل البرنامج والذي سيقوم بشكل تلقائي بتسجيل 25 تغيير يحدث على شاشة جهاز الكمبيوتر لاحقًا.
- إذا كنت ترغب في أكثر من 25 لقطة متتابعة للشاشة، فاضغط أولًا على رمز السهم للأسفل من الجانب الأيمن من شريط الأدوات ثم اضغط على إعدادات… (Settings)، وغير القيمة الظاهرة بجوار الاختيار “عدد لقطات الشاشة الجديدة المحفوظة” (Number of recent screen captures to store).

- انقر في مختلف الشاشات والنوافذ المراد التقاط صورة لهم.سوف يقوم البرنامج بأخذ لقطة شاشة تلقائية في كل مرة يحدث بها أي تغير على الشاشة، دون أن نضع في الاعتبار بالطبع حركة مؤشر الفأرة البسيطة، بل يقصد التغير في النوافذ ومحتوى النوافذ وما شابه.
- انقر على أمر إيقاف التسجيل Stop Record. وهو الخيار المتاح لك في شريط الأدوات أداة تسجيل خطوات المشاكل. بالضغط عليه، سوف يتم إيقاف عملية التسجيل وسوف تفتح لك نافذة تحتوي على الصور الملتقطة.
- راجع لقطات الشاشة. مرر الشاشة من خلال النافذة الظاهرة لك للاطلاع على لقطات الشاشة التي تم التقاطها والتأكد من أنها تعرض المحتوى الكامل لما تريده قبل إتمام عملية الحفظ.
- احفظ لقطات الشاشة على هيئة ملف مضغوط “ZIP”. اضغط على حفظ من خلال شريط الأدوات العلوي الخاص بالأداة ثم أدخل اسم الملف واختر موقع الحفظ واضغط على حفظ. يحفظ لك ذلك لقطات الشاشة على هيئة ملف “إتش تي إم إل” (HTML). يمكنك فتح ذلك الملف من خلال متصفح الإنترنت المثبت على جهاز الكمبيوتر (مثل: كروم أو فايرفوكس… إلى آخره) لكي تطلع على المحتوى والصور التي تم التقاطها.

كاتب
أعشق ألعاب الفيديو منذ أيام جهاز العائلة، و أفضل ألعاب المغامرات أمثال Tomb Raider و Assassins Creed (قبل التحول للـRPG)، ليس لدي تحيز لأي جهاز منزلي بالنسبة لي الأفضل هو الذي يقدم الألعاب الأكثر تميزاً. ما يهمني هو التجارب ذات السرد القصصي المشوق فالقصة هي أساس المتعة أكثر من الجيمبلاي.
ملحوظة: مضمون هذا الخبر تم كتابته بواسطة سعودي جيمر ولا يعبر عن وجهة نظر مصر اليوم وانما تم نقله بمحتواه كما هو من سعودي جيمر ونحن غير مسئولين عن محتوى الخبر والعهدة علي المصدر السابق ذكرة.