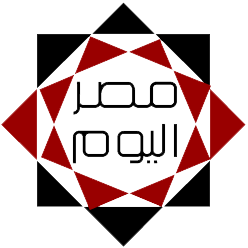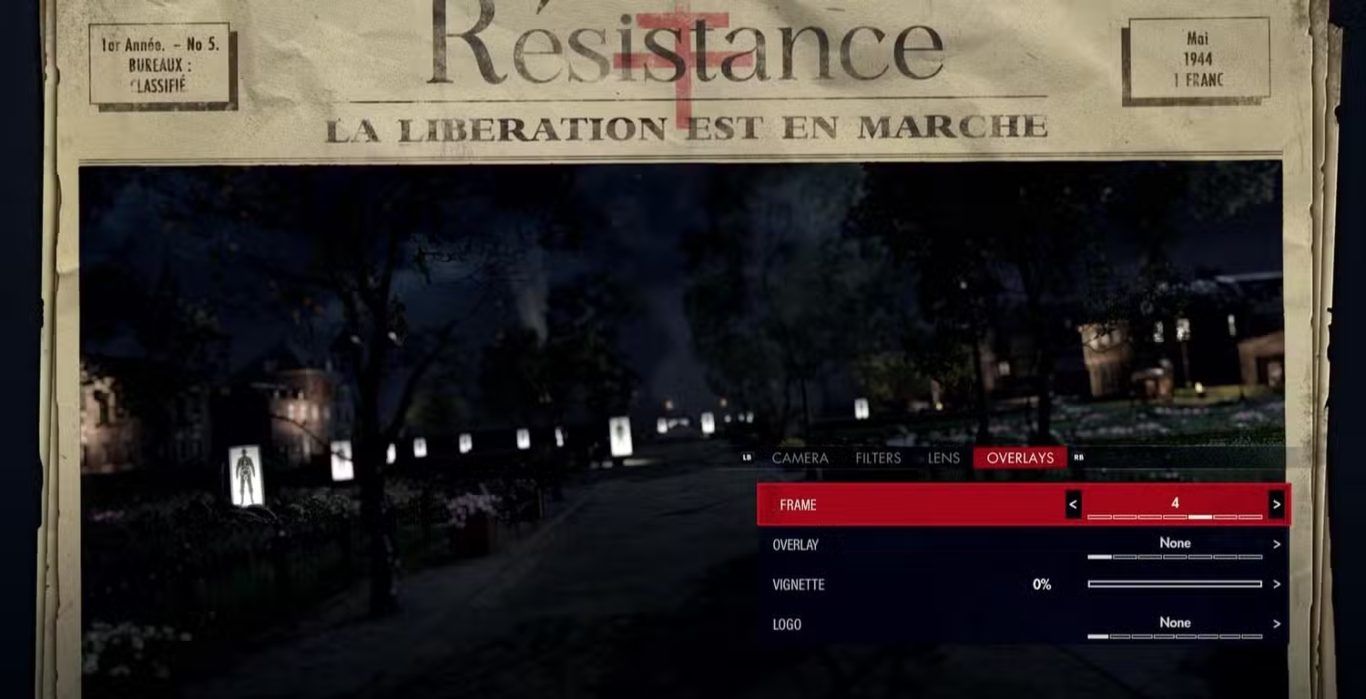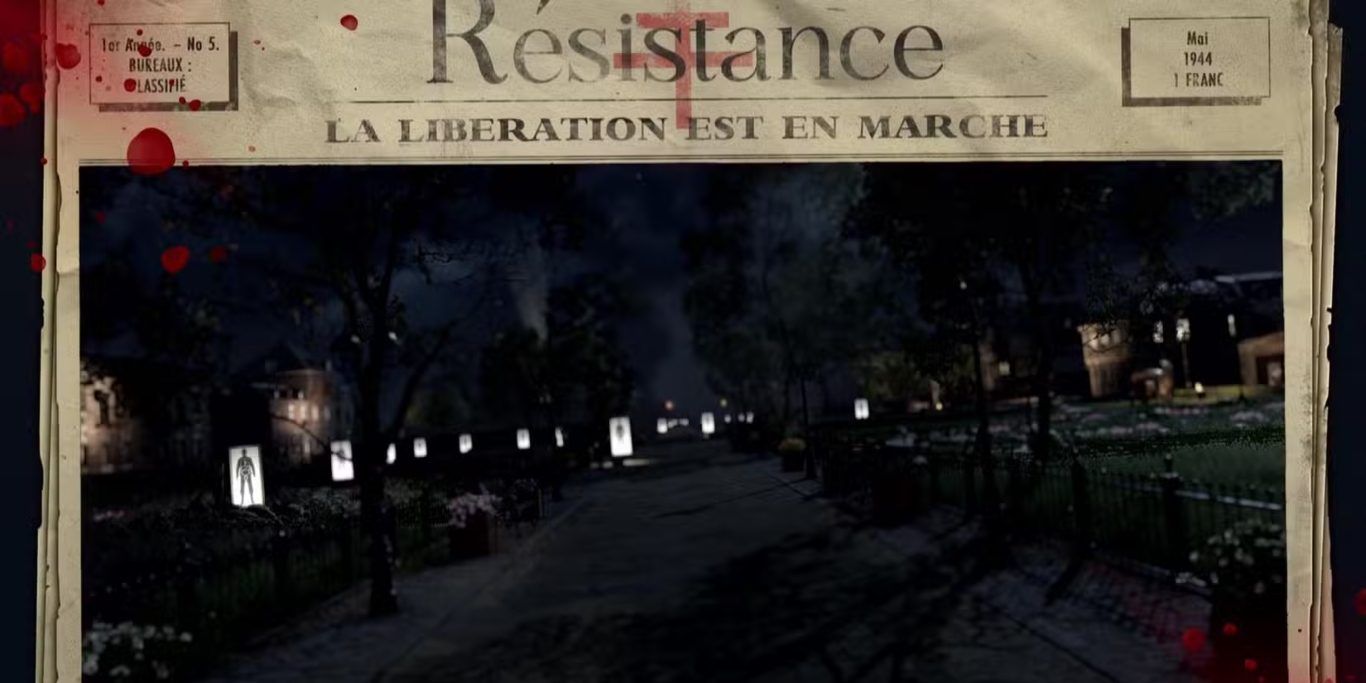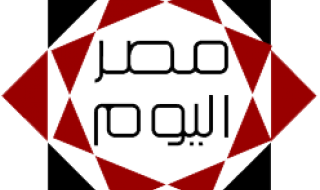إعدادات التراكب في وضع التصوير

يُعد التراكب (Overlay) أحد اللمسات الأخيرة المهمة في التصوير، حيث يتيح لك إضافة إطارات وتأثيرات بصرية لجعل الصورة أكثر أسلوبية وتميزًا.
إعدادات التراكب وتأثيراتها:
| الخيار | الوصف |
|---|---|
| الإطار (Frame) | يضيف إطارًا للصورة، ويوجد ستة إطارات مختلفة، تتنوع بين عدسة قناص، أو صورة موضوعة على ملف مانِلا قديم، أو حتى الصفحة الأولى من صحيفة فرنسية تاريخية، والمزيد. |
| التراكب (Overlay) | يضيف تأثيرات ملمسية للصورة، مما يجعلها تبدو وكأنها كائن مادي بدلاً من مجرد لقطة رقمية. تتضمن الخيارات تأثيرات مثل زجاج متشقق، أو لطخات دم على الزوايا، أو تشويه يشبه صورة قديمة تالفة. |
| التظليل (Vignette) | يغمق أعلى وأسفل الصورة، مما يجذب الانتباه إلى منتصف الإطار، مما يُضفي تأثيرًا سينمائيًا أنيقًا. |
| الشعار (Logo) | يضيف شعارًا إلى الصورة. يمكنك تغيير موقع الشعار ليكون في زوايا مختلفة، أو تكبيره ليصبح في منتصف الصورة تمامًا. |
نصائح لاستخدام إعدادات التراكب باحترافية:
✅ استخدم Frame لخلق سياق فني للصورة
- إذا كنت تريد أن تبدو صورتك كجزء من ملف تحقيقات عسكري قديم، استخدم الإطار المانِلا.
- إذا كنت ترغب في إبراز زاوية القناص المحترف، استخدم إطار عدسة القناص.
✅ جرب Overlay لإضافة واقعية وتأثير درامي
- استخدم تأثير الدم إذا كنت تريد إيحاءً بأن الصورة التُقطت أثناء لحظة حاسمة في المعركة.
- استخدم تأثير الزجاج المتشقق إذا كنت تريد أن تبدو الصورة وكأنها رؤية متأثرة بالبيئة القتالية.
✅ عزز التركيز باستخدام Vignette
- إذا كنت تريد أن يبدو وسط الصورة هو الأهم، قم بتفعيل التظليل (Vignette) ليخلق تأثيرًا ساحرًا ومركزًا.
✅ ضع شعارًا مميزًا باستخدام Logo
- استخدم الشعار في الزاوية إذا كنت تريد إضافة لمسة شبيهة بالأفلام الوثائقية.
- اجعل الشعار كبيرًا في المنتصف إذا كنت تريد إبراز هوية الصورة، مثل تحويلها إلى غلاف مجلة حربية قديمة.
كيفية التقاط صورة

✅ الخطوة 1: إخفاء واجهة المستخدم (UI)
- قبل التقاط الصورة، قم بإخفاء واجهة المستخدم عن طريق الضغط على الزر المقابل المعروض في الزاوية السفلية اليسرى من شاشتك.
- ملاحظة: إذا كان خيار Enable Camera Control مفعلاً، فلن تتمكن من إخفاء واجهة المستخدم، لذا تأكد من تعطيله أولًا.
الخطوة 2: التقاط الصورة على منصات الألعاب
- على Xbox Series X/S
- اضغط على زر Share في وحدة التحكم لالتقاط لقطة شاشة مباشرة.
- على PlayStation 5
- اضغط على زر Create (زر المشاركة سابقًا) لالتقاط الصورة.
الخطوة 3: التقاط الصورة على PC
- على Steam:
- اضغط على F12 لالتقاط لقطة شاشة مباشرة داخل Steam.
- يمكنك بعد ذلك الوصول إلى اللقطة عبر مكتبة Steam ضمن قسم لقطاتي (Screenshots).
- على Windows:
- اضغط على Windows + Print Screen (PrtScn) لالتقاط الصورة، وسيتم حفظها تلقائيًا في المجلد:
ملحوظة: مضمون هذا الخبر تم كتابته بواسطة سعودي جيمر ولا يعبر عن وجهة نظر مصر اليوم وانما تم نقله بمحتواه كما هو من سعودي جيمر ونحن غير مسئولين عن محتوى الخبر والعهدة علي المصدر السابق ذكرة.
- اضغط على Windows + Print Screen (PrtScn) لالتقاط الصورة، وسيتم حفظها تلقائيًا في المجلد: