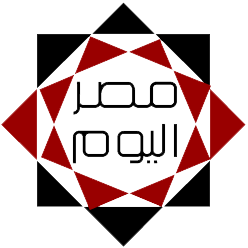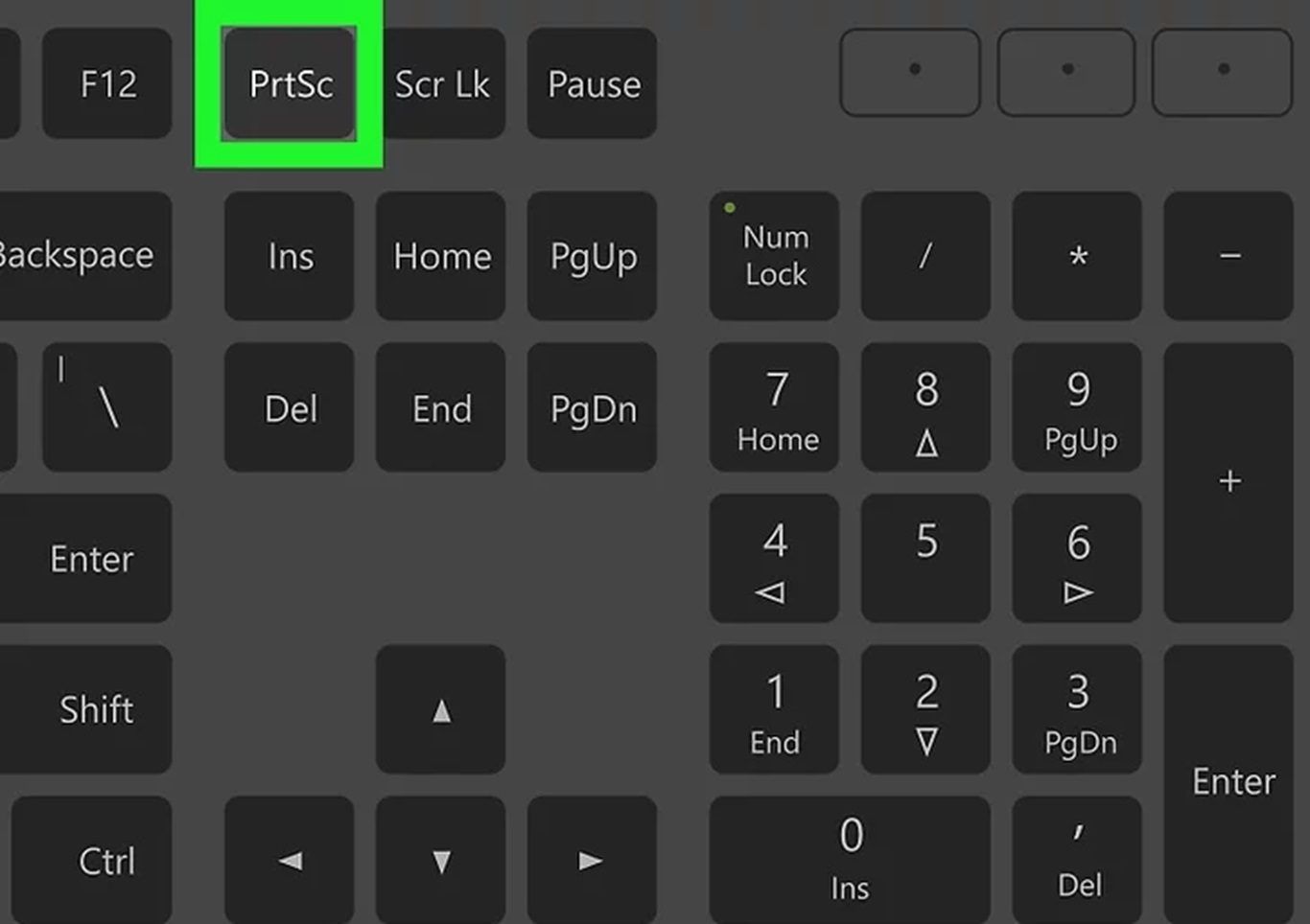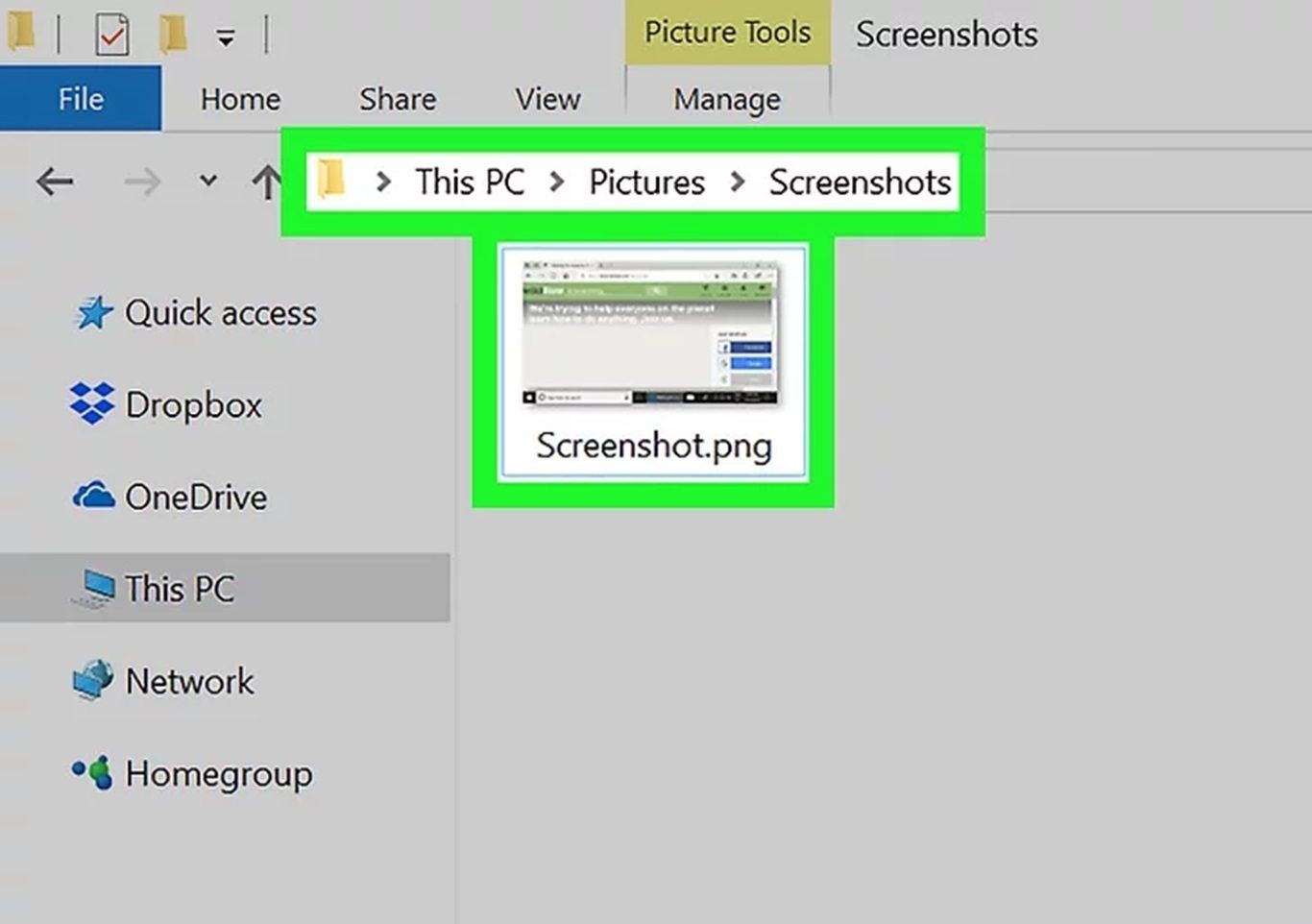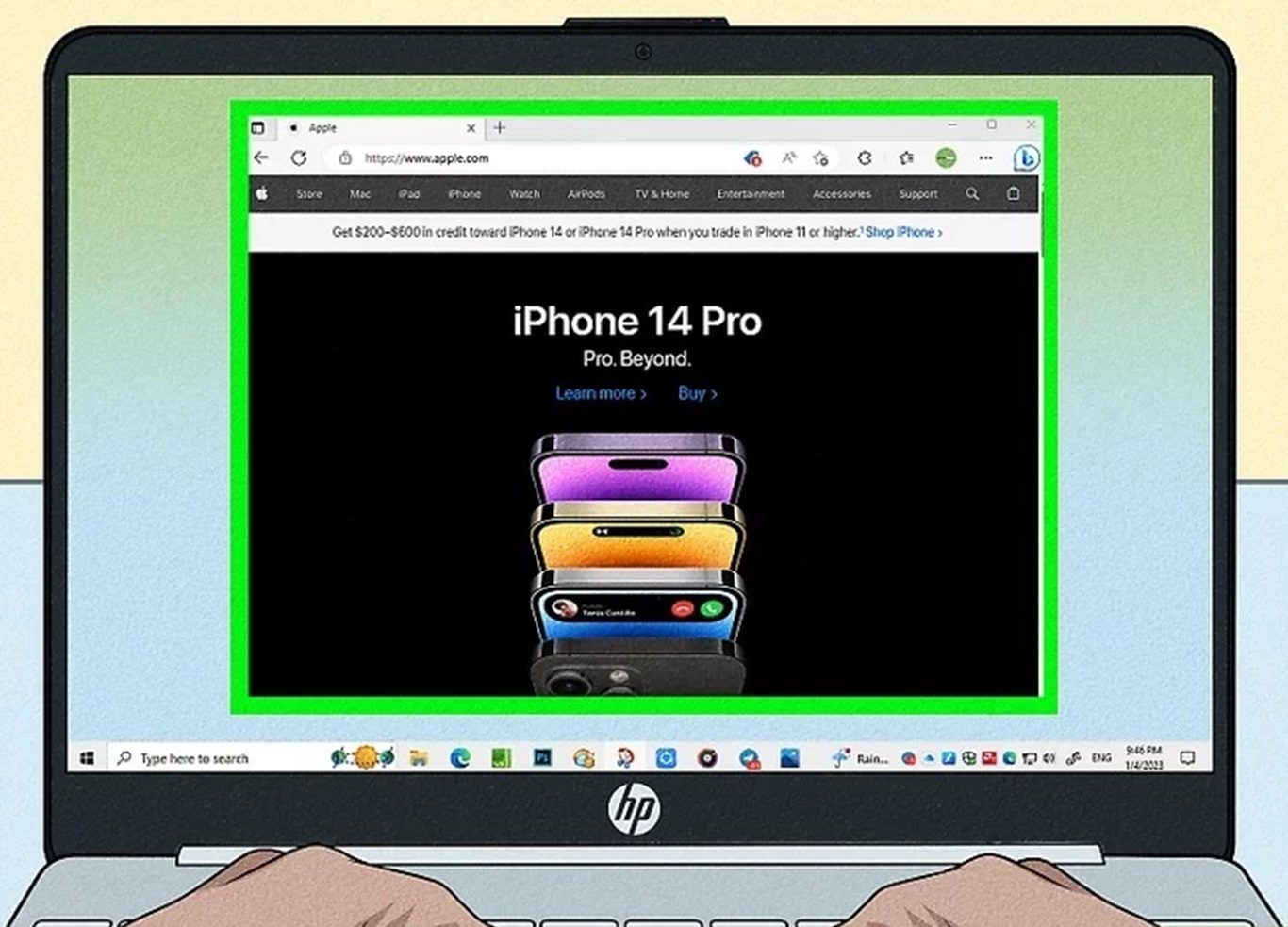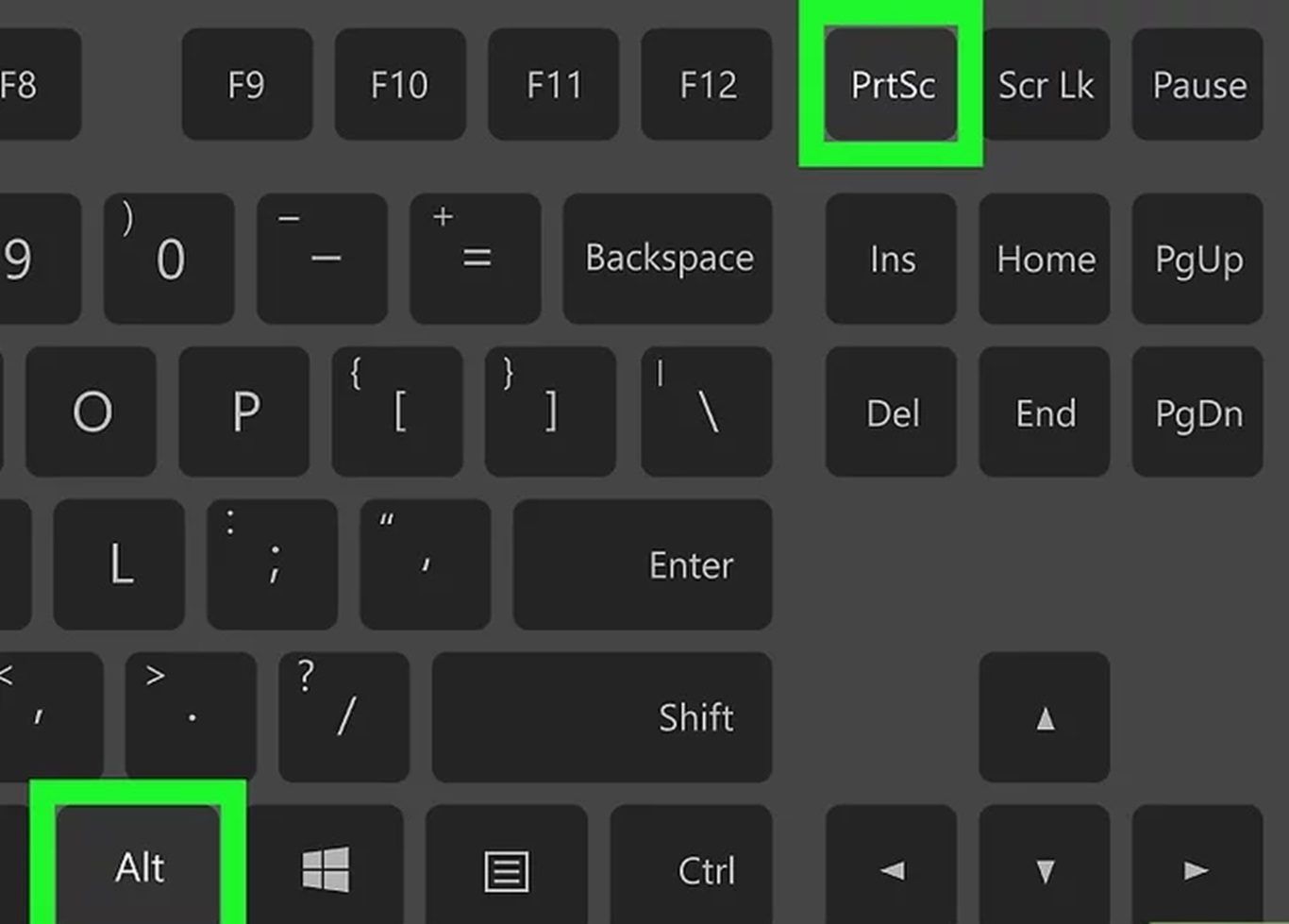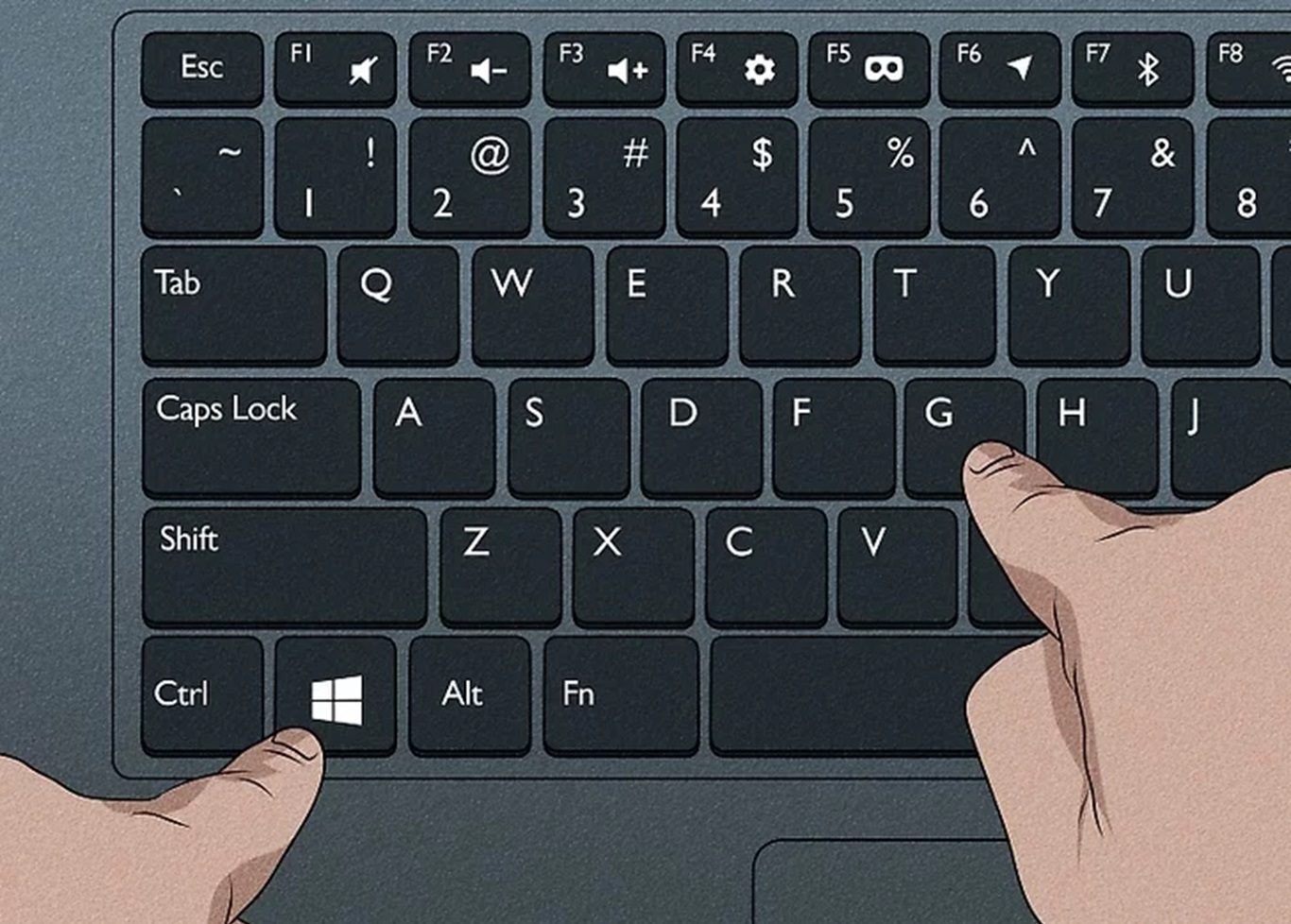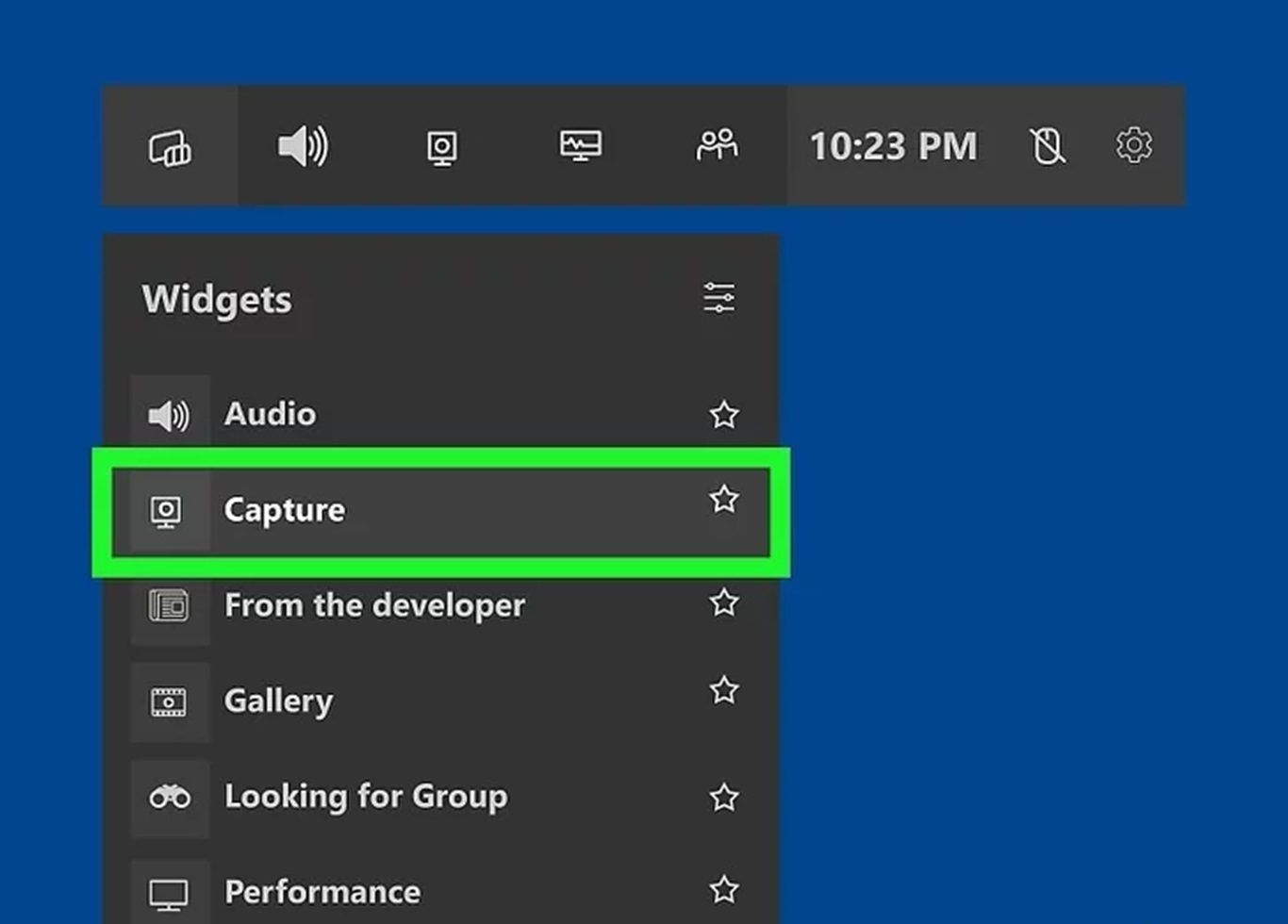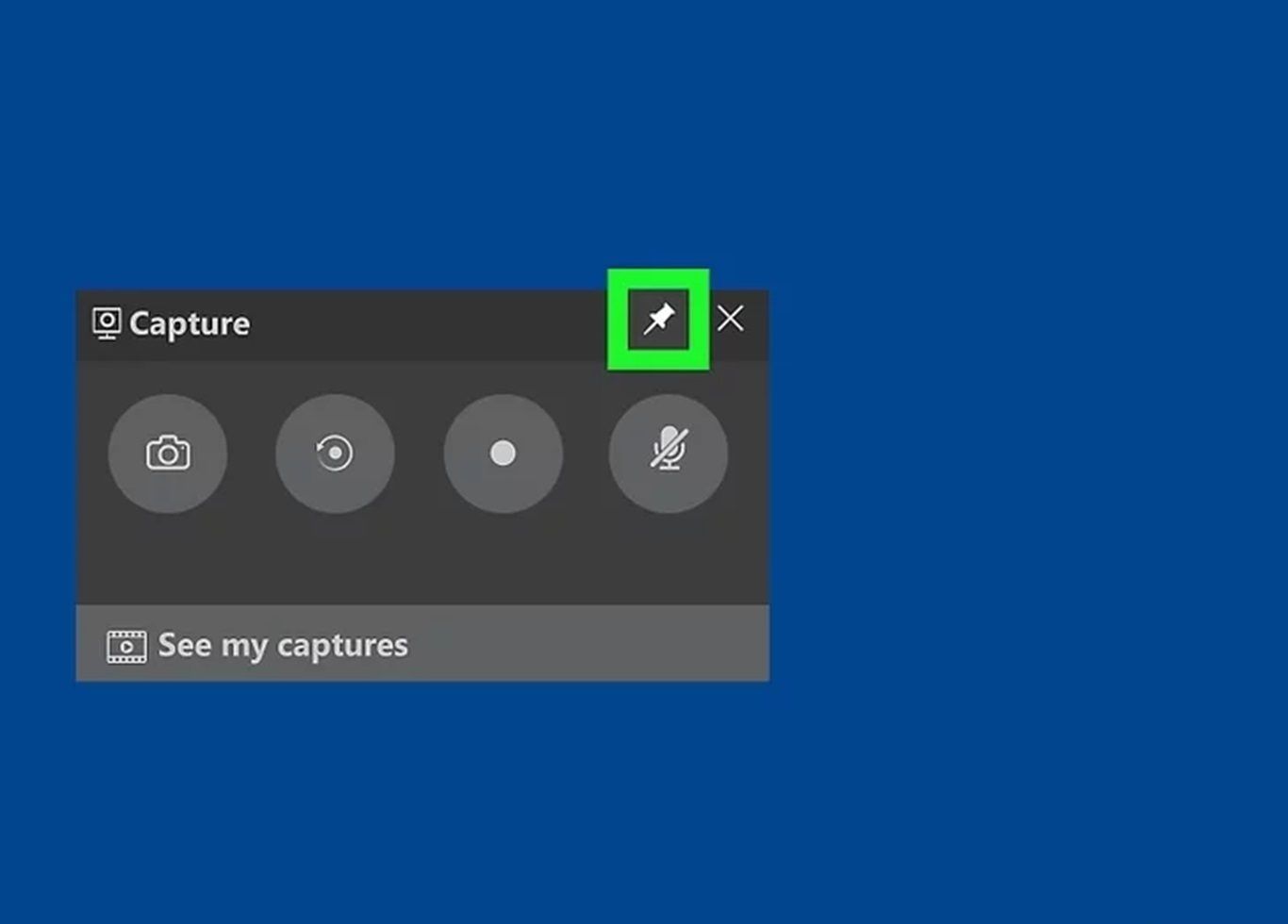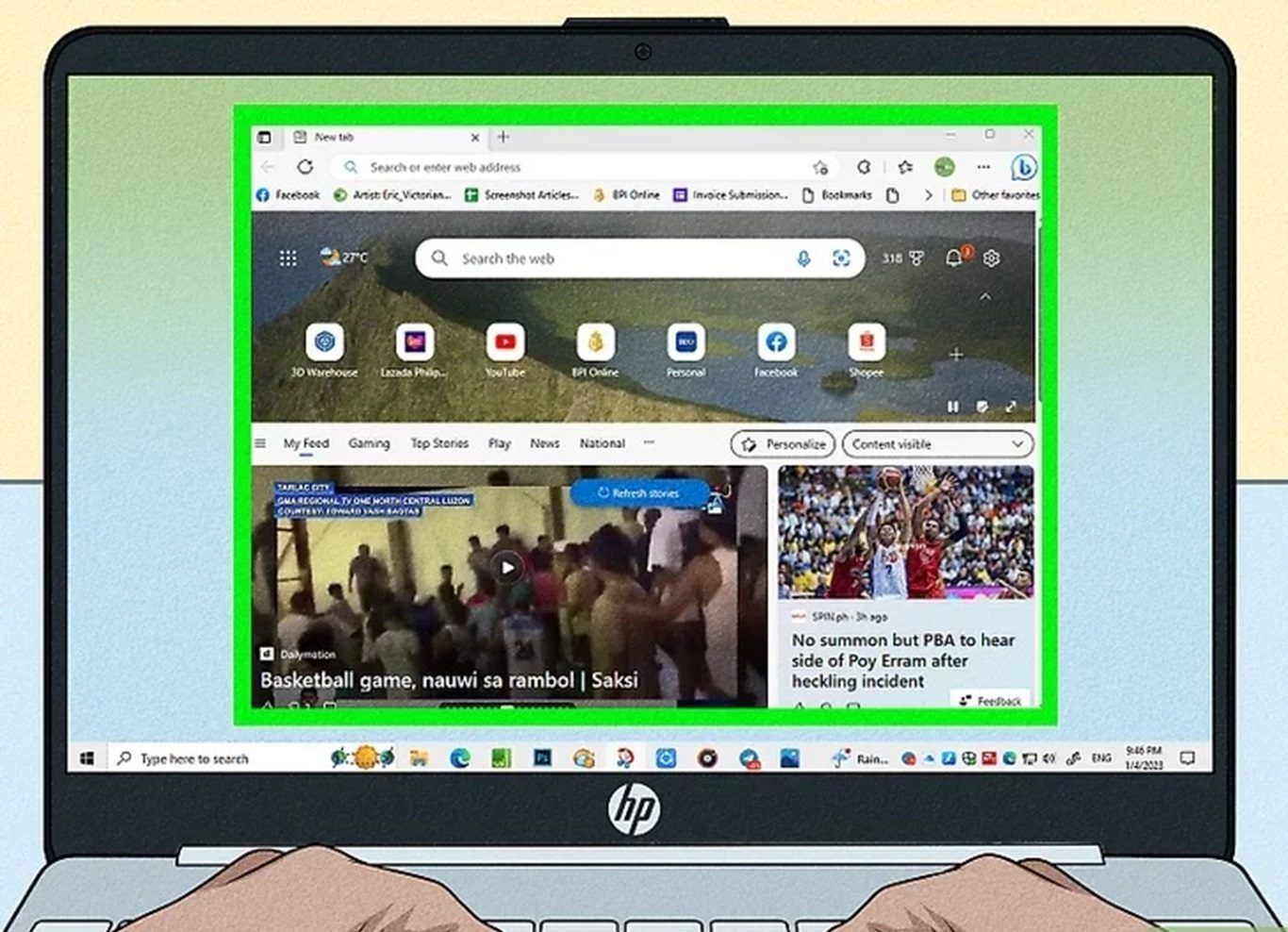هل تحتاج إلى التقاط لقطة شاشة على حاسبك الذي يعمل بنظام ويندوز؟ سواء كنت تريد التقاط الشاشة كاملة أو نافذة أو منطقة واحدة فقط، هناك العديد من الطرق السريعة والسهلة لالتقاط لقطات شاشة في ويندوز 10 وويندوز 11. سنعلمك في هذا الدليل كيفية استخدام اختصارات لوحة المفاتيح (بما في ذلك مفتاح طباعة الشاشة)، وأداة Snipping Tool، وXbox Game Bar لالتقاط صورة لأي منطقة من سطح مكتب ويندوز.
أولا: التقط لقطة شاشة كاملة سريعة للشاشة


- انتقل إلى الشاشة التي تريد التقاطها. عند التقاط لقطة شاشة لشاشتك بالكامل، سيتم التقاط كل ما هو مفتوح في لقطة الشاشة. تأكد من إغلاق أي نوافذ لا تريدها أن تظهر باللقطة. ستلتقط هذه الطريقة كل شيء على شاشتك بسرعة وتحفظ الصورة على حاسوبك الشخصي. بمجرد حفظ لقطة الشاشة، يمكنك تحريرها أو مشاركتها مع أي شخص.
- ابحث عن زر ⎙ Print Screen على لوحة المفاتيح. غالبًا ما يوجد مفتاح Print Screen في الجانب العلوي الأيمن من لوحة المفاتيح، عادةً ما يتم اختصار مفتاح Print Screen إلى ”PrtSc“ أو شيء مشابه. إذا كانت لوحة المفاتيح لا تحتوي على مفتاح Print Screen، فاستخدم أداة Snipping Tool على ويندوز 10 أو ويندوز 11.
- التقط لقطة الشاشة. لديك خياران لالتقاط الشاشة بأكملها:
حفظ لقطة الشاشة على الفور كصورة: اضغط على مفتاح Windows ومفتاح PrtSc في نفس الوقت. يؤدي ذلك إلى حفظ لقطة الشاشة كملف PNG في مجلد Screenshots في مجلد الصور. في معظم لوحات المفاتيح، يقع مفتاح Windows في الزاوية السفلية اليسرى في نفس صف مفتاح المسافة. عند الضغط على هذه المجموعة من المفاتيح، قد تخفت الشاشة لفترة وجيزة للإشارة إلى التقاط لقطة الشاشة.
انسخ لقطة الشاشة حتى تتمكن من لصقها: اضغط على مفتاح Print Screen وحده لنسخ الشاشة إلى حافظة جهاز الكمبيوتر الخاص بك. يمكنك بعد ذلك لصق لقطة الشاشة المنسوخة في مستند أو رسالة بريد إلكتروني أو منشور على وسائل التواصل الاجتماعي بالنقر بزر الماوس الأيمن على الموقع المطلوب واختيار لصق.
في بعض أجهزة الكمبيوتر المحمولة التي تعمل بنظام ويندوز، ستحتاج إلى الضغط باستمرار على مفتاح Fn أثناء الضغط على مفتاح Print Screen.

- ابحث عن لقطة الشاشة. إذا استخدمت مفتاح Windows + Print Screen لالتقاط لقطة الشاشة، فاتبع هذه الخطوات للعثور على الملف:
افتح مستكشف الملفات بالضغط على مفتاح Windows + E على لوحة المفاتيح.
إذا رأيت مجلدًا يسمى الصور في اللوحة اليسرى، فانقر فوقه. إذا لم يكن كذلك، فانقر فوق هذا الكمبيوتر، ثم انقر نقرًا مزدوجًا فوق مجلد الصور.
انقر نقرًا مزدوجًا فوق مجلد لقطات الشاشة.
كل لقطة شاشة تلتقطها تحمل اسم ”لقطة شاشة (رقم)“. اعتمادًا على إصدار ويندوز الذي تستخدمه، سينتهي اسم الملف إما برقم يتوافق مع عدد لقطات الشاشة التي التقطتها، أو التاريخ والوقت الذي التقطت فيه لقطة الشاشة.
ثانياً: التقط لقطة شاشة من نافذة واحدة

انقر على النافذة التي تريد التقاط صور لها. إذا كنت تريد التقاط لقطة شاشة لنافذة واحدة فقط، فانقر في أي مكان على النافذة التي تريد التقاطها. تأكد من أن النافذة أمام جميع النوافذ الأخرى.
اضغط باستمرار على Alt واضغط ⎙ PrtScr. يؤدي ذلك إلى نسخ صورة من النافذة إلى الحافظة. لن ترى أي تأكيد على التقاط لقطة الشاشة. في بعض لوحات مفاتيح ويندوز، ستحتاج أيضًا إلى الضغط باستمرار على مفتاح Fn عند استخدام print screen.

افتح برنامج الرسام. يأتي هذا البرنامج مثبتًا على جميع أجهزة الكمبيوتر التي تعمل بنظام ويندوز. لفتحه اضغط على مفتاح ويندوز واكتب Paint. انقر فوق الرسام.
اضغط على Ctrl+V للصق لقطة الشاشة. سترى الآن لقطة الشاشة ذات النافذة الواحدة في نافذة الرسام.
يمكنك أيضًا لصق لقطة الشاشة في برامج أخرى، مثل Word، أو في نص رسالة بريد إلكتروني. افتح البرنامج الذي تريد لصق الصورة فيه واضغط على Ctrl + V. بدلاً من ذلك، يمكنك لصق لقطة الشاشة في أي مستند أو بريد إلكتروني مفتوح أو أي منطقة أخرى باستخدام هذا الاختصار.
احفظ لقطة الشاشة كصورة. انقر فوق ملف، وانقر فوق حفظ، وأدخل اسم الملف، وانقر فوق موقع على الجانب الأيسر من الصفحة، وانقر فوق حفظ. يمكنك تغيير نوع ملف لقطة الشاشة عن طريق النقر على المربع المنسدل ”حفظ كنوع“ في أسفل النافذة ثم النقر على تنسيق مختلف (مثل JPEG) في القائمة المنسدلة.
ثالثاً: التقط لقطة شاشة للعبة أو تطبيق ما

- افتح شريط ألعاب Xbox Game Bar. يُعدّ شريط الألعاب أداة مفيدة تسهّل التقاط لقطات شاشة للألعاب، بالإضافة إلى أي نوافذ أخرى مفتوحة على حاسبك الشخصي. لفتح الأداة، اضغط على مفتاح Windows + G في نفس الوقت. يمكنك أيضًا استخدام شريط ألعاب Xbox Game Bar لتسجيل شاشتك في الوقت الفعلي.
- انقر على قائمة الأداة. إنها الأيقونة الثانية من اليسار في شريط الألعاب أعلى الشاشة.
- انقر فوق التقاط. سترى هذا بالقرب من أعلى القائمة. ستظهر أداة الالتقاط.

- انقر على أيقونة الدبوس في أداة الالتقاط. يؤدي ذلك إلى تثبيت الأداة على شاشتك حتى لا تختفي عند التنقل بعيدًا.
- انقر على النافذة التي تريد التقاطها. يمكنك التقاط أي نافذة على شاشتك، مثل متصفح الويب أو لعبة أو مستند.

- انقر على أيقونة الكاميرا على شريط اللعبة. يلتقط هذا لقطة شاشة للنافذة النشطة ويحفظها في مجلد لقطات الشاشة.
- انقر على شاهد لقطاتي لعرض لقطات الشاشة الخاصة بك. سترى هذا الخيار في الجزء السفلي من أداة الالتقاط. ستجد هنا جميع لقطات الشاشة التي التقطتها باستخدام شريط اللعبة.

- عند الانتهاء من التقاط لقطات الشاشة، اتبع هذه الخطوات لإلغاء تثبيت أداة الالتقاط:
اضغط على مفتاح Windows + G لإعادة فتح شريط الألعاب.
انقر على أيقونة دبوس الضغط.
انقر فوق أي مكان على الشاشة.
إلى هنا شرحنا لكم أول 3 طرق لالتقاط صورة لشاشة حاسبك، لكن ما زال في جعبتنا المزيد انتظرونا في الجزء الثاني…
المصدر: ويكي هاو

كاتب
أعشق ألعاب الفيديو منذ أيام جهاز العائلة، و أفضل ألعاب المغامرات أمثال Tomb Raider و Assassins Creed (قبل التحول للـRPG)، ليس لدي تحيز لأي جهاز منزلي بالنسبة لي الأفضل هو الذي يقدم الألعاب الأكثر تميزاً. ما يهمني هو التجارب ذات السرد القصصي المشوق فالقصة هي أساس المتعة أكثر من الجيمبلاي.
ملحوظة: مضمون هذا الخبر تم كتابته بواسطة سعودي جيمر ولا يعبر عن وجهة نظر مصر اليوم وانما تم نقله بمحتواه كما هو من سعودي جيمر ونحن غير مسئولين عن محتوى الخبر والعهدة علي المصدر السابق ذكرة.