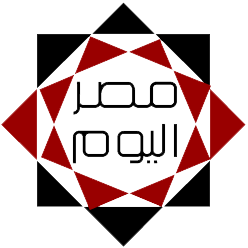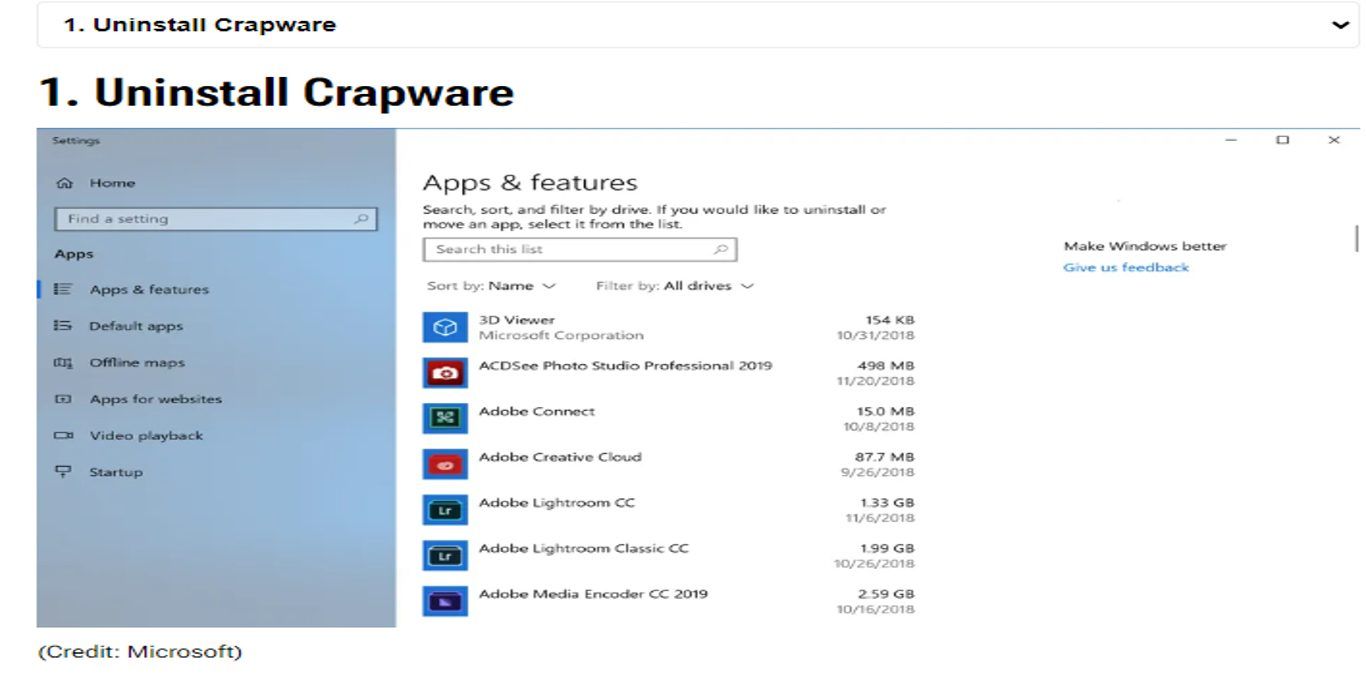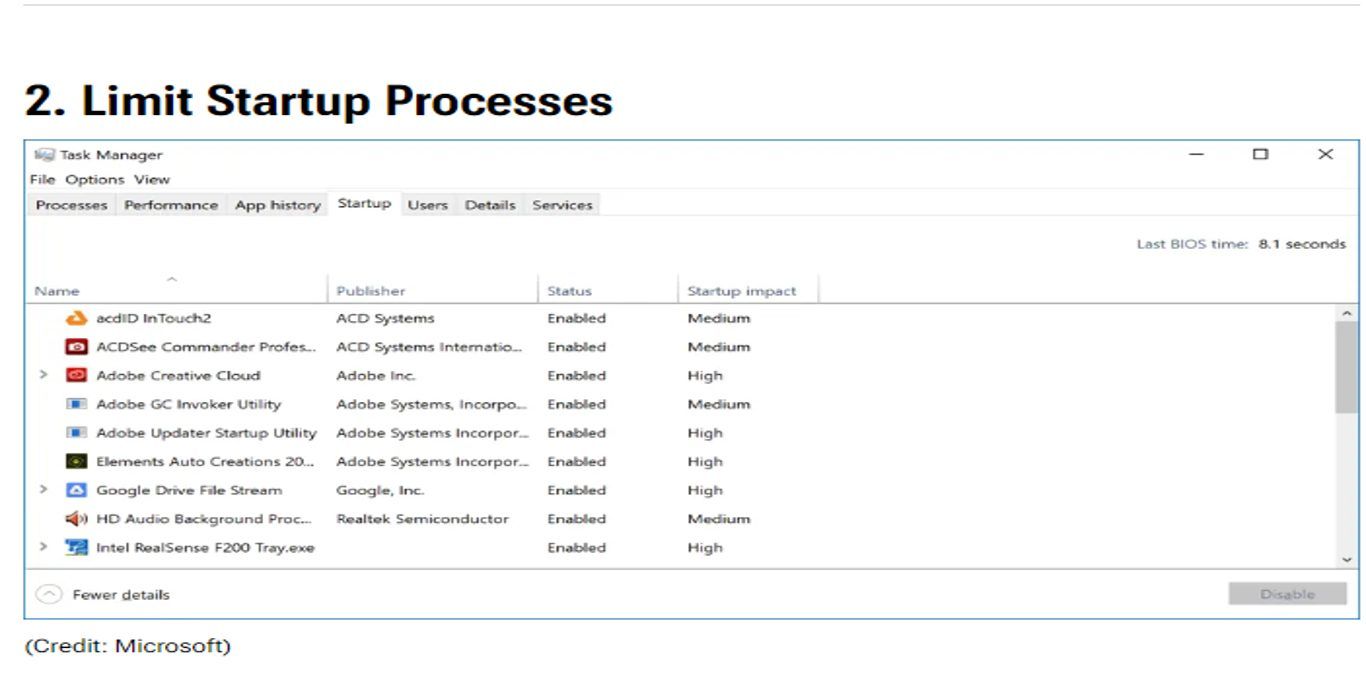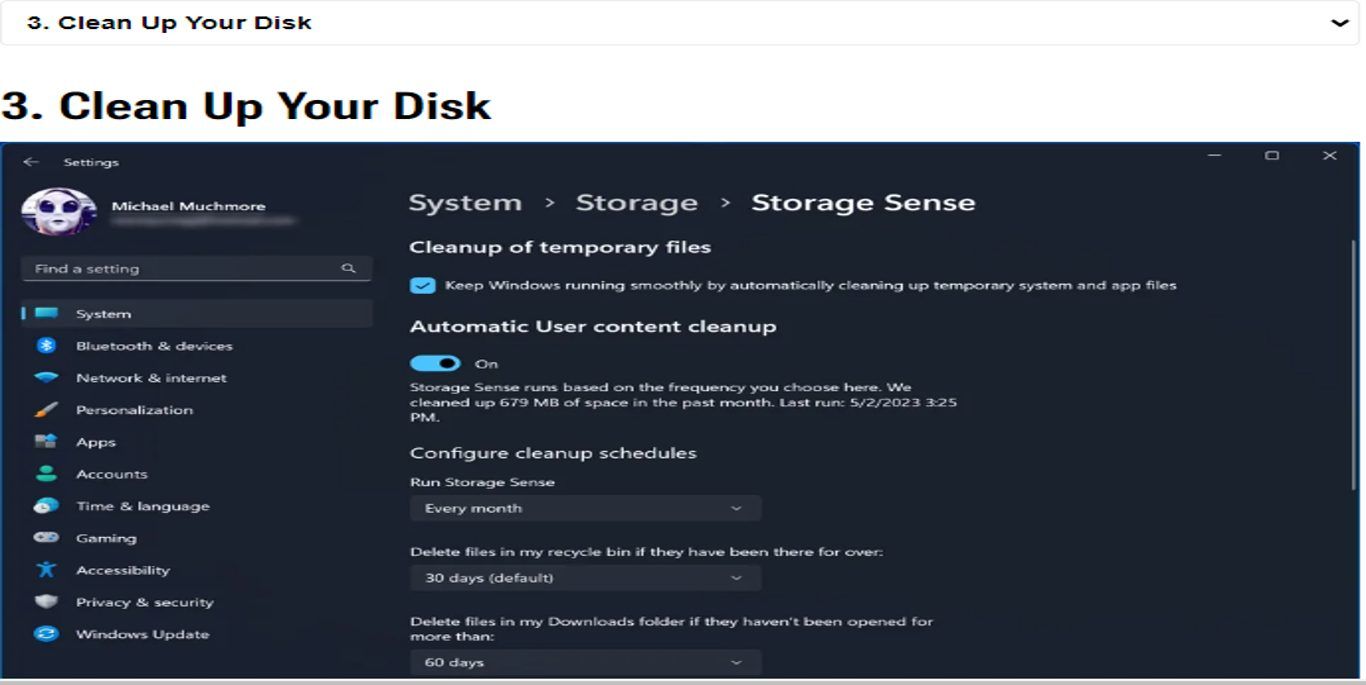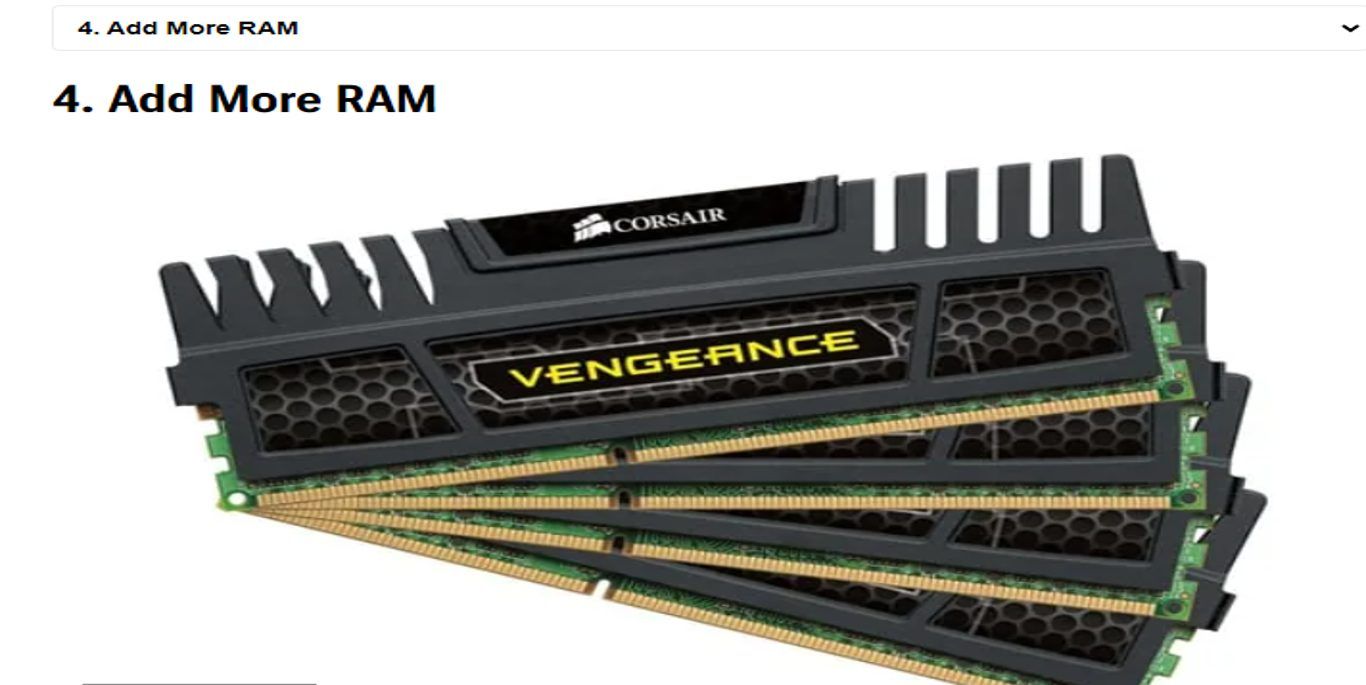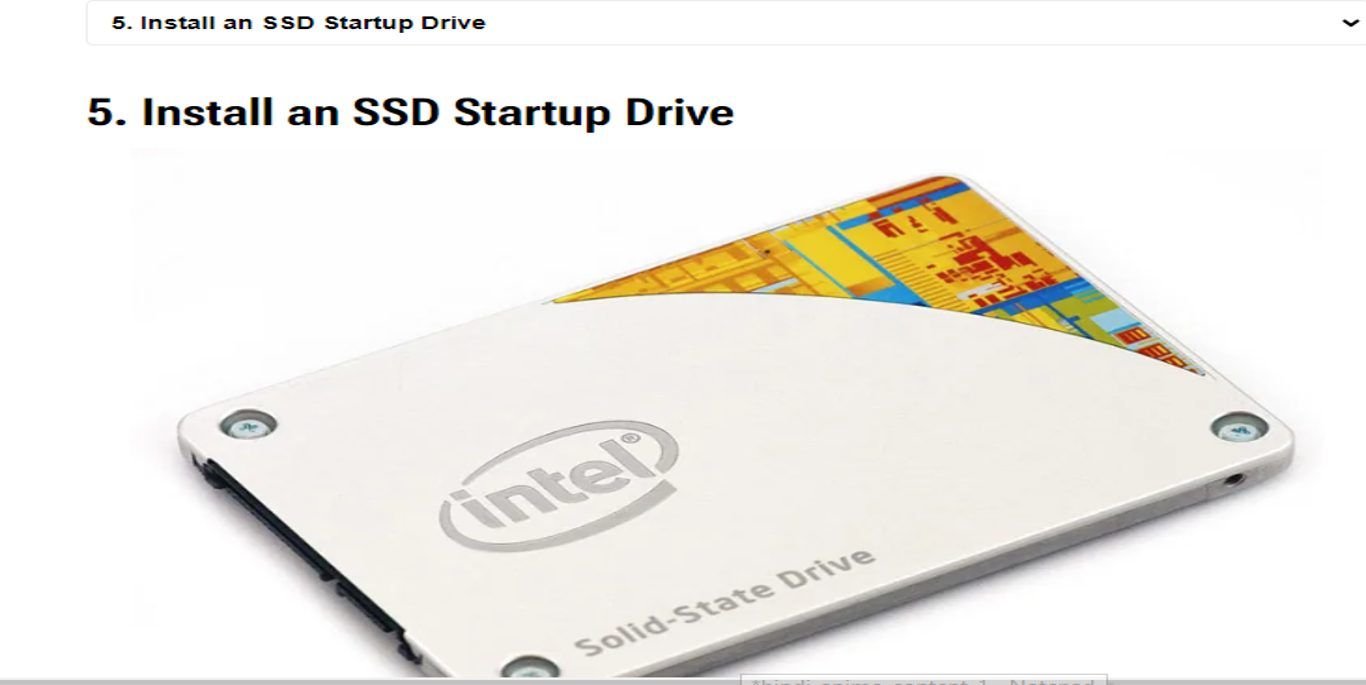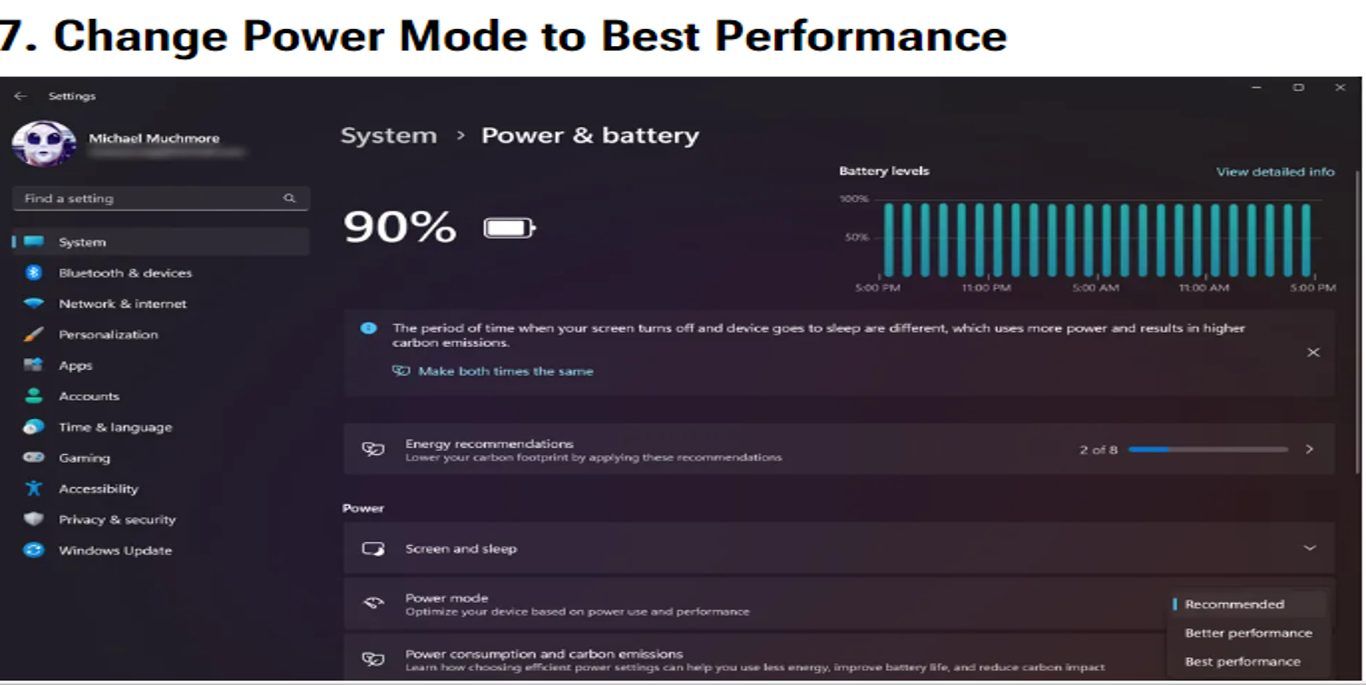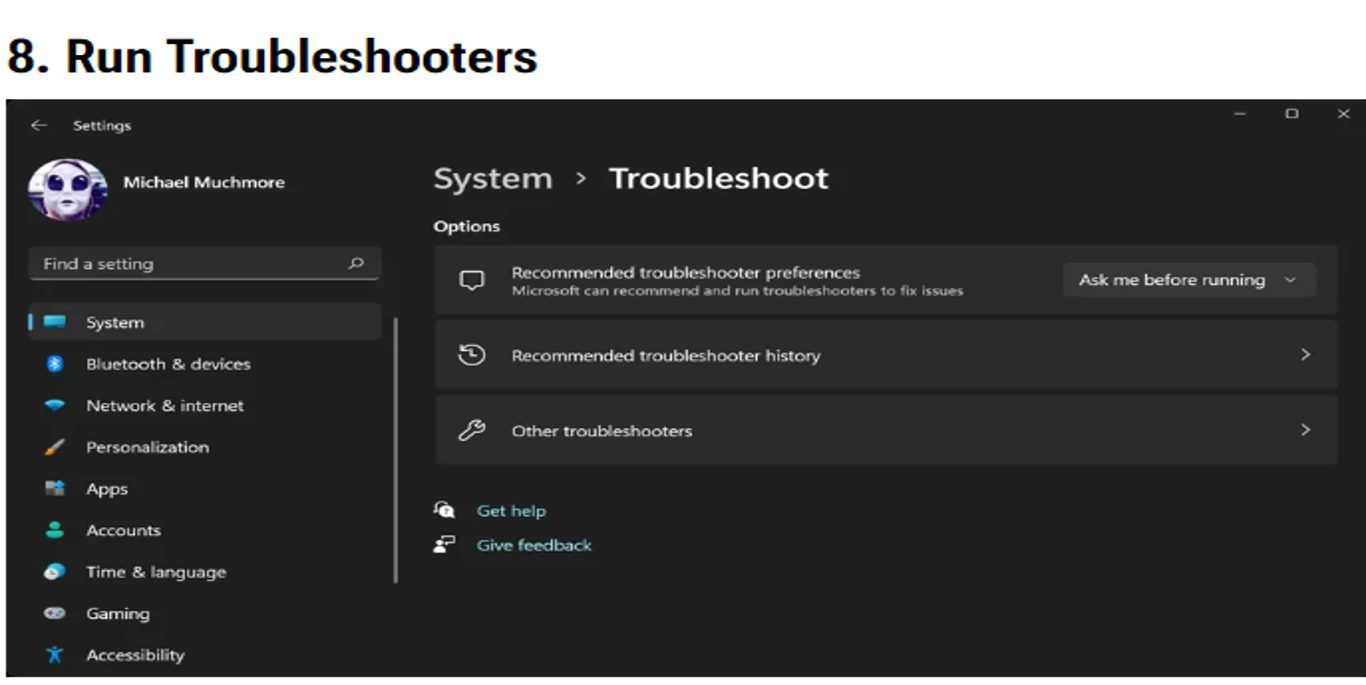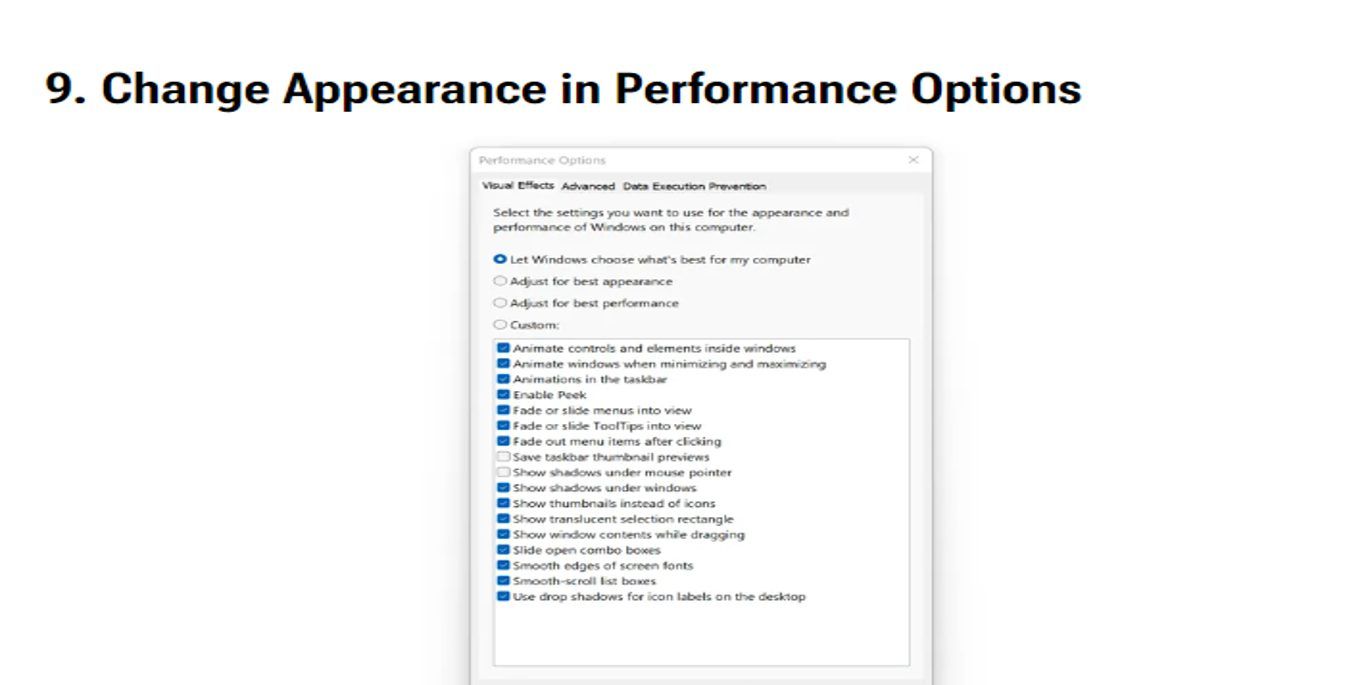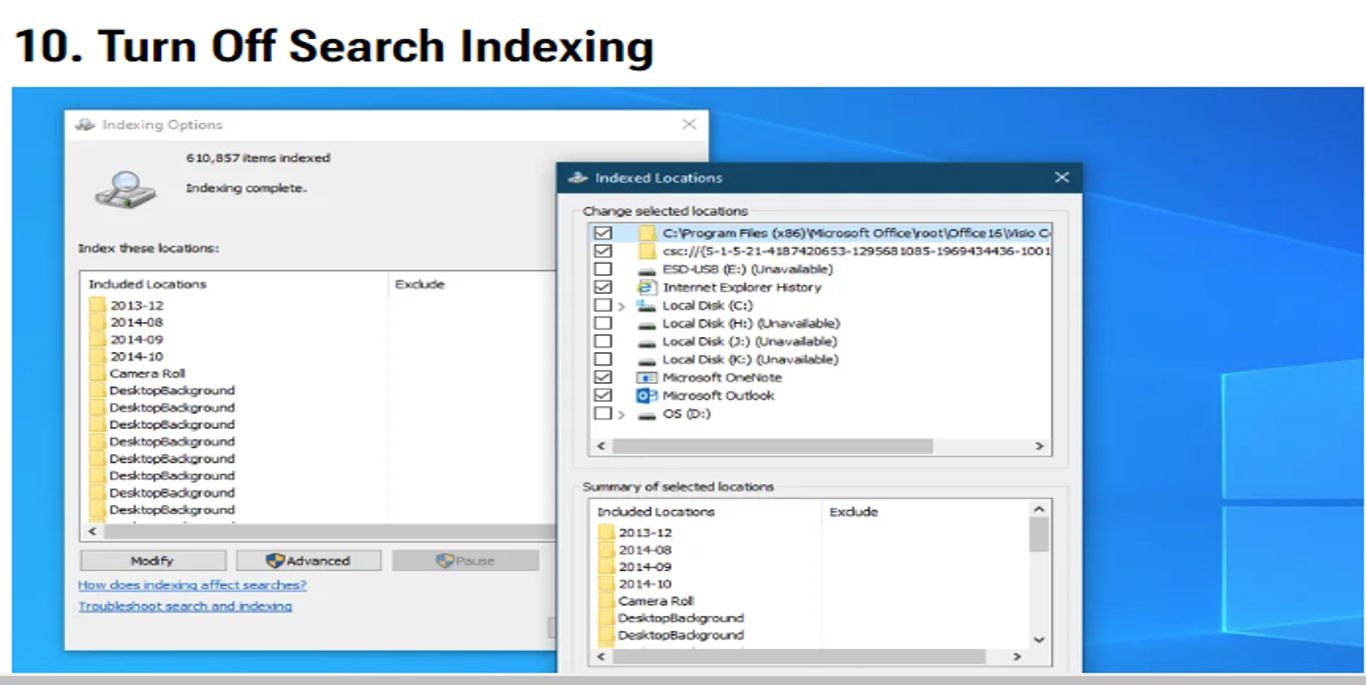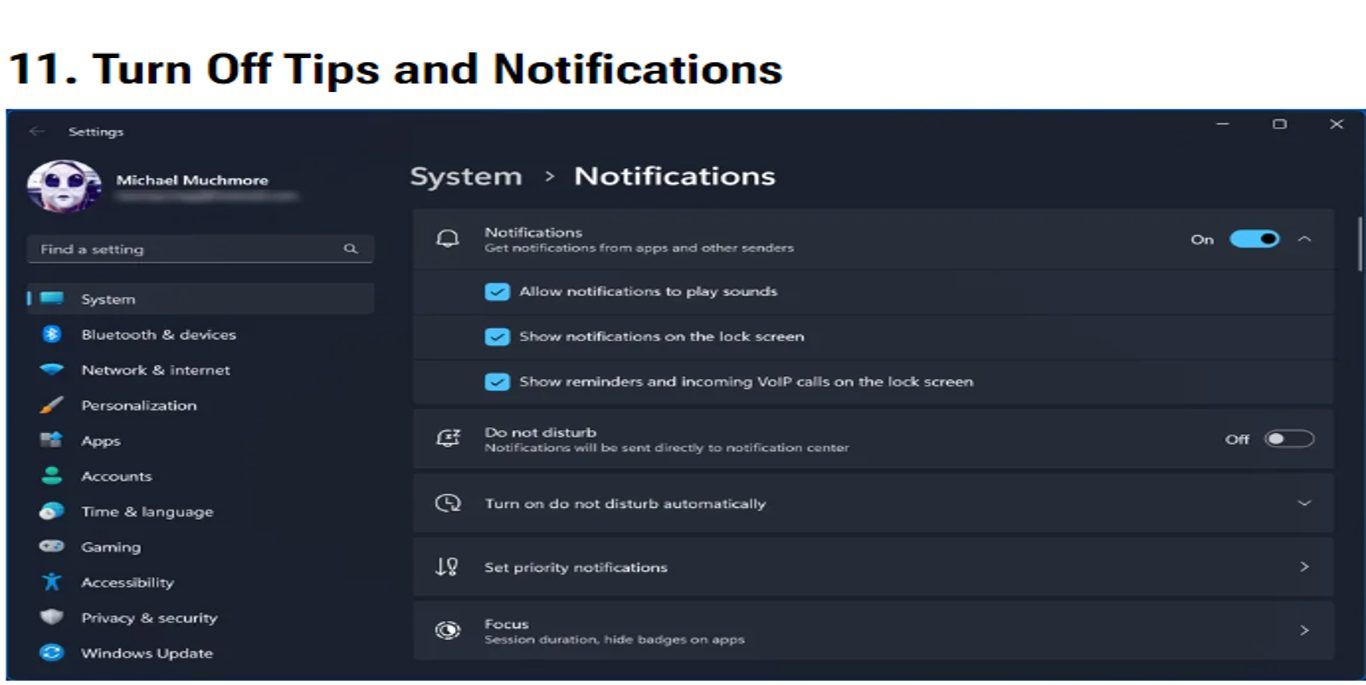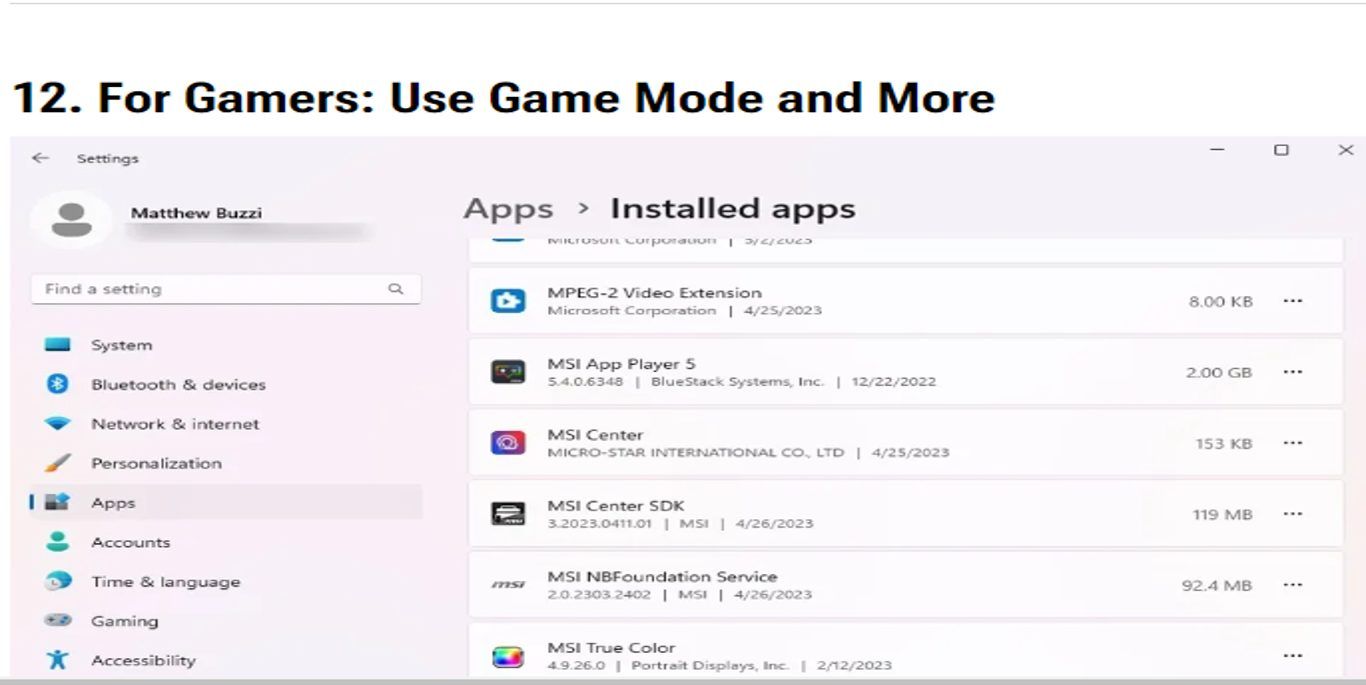مع استمرار تسارع أجهزة الكمبيوتر، يزداد تسارع البرمجيات أيضًا، ونظام التشغيل Windows ليس استثناءً. هذا صحيح بشكل خاص فيما يتعلق بوقت بدء التشغيل. ولكن بعد أن يتم تشغيل النظام، هناك عوامل أخرى للأداء يجب أخذها في الاعتبار. حتى الإصدار الأحدث من Windows ليس محصنًا من التباطؤ، وليس الجميع مستعدًا للترقية من Windows 10 إلى Windows 11 حتى الآن. معظم هذه النصائح لتسريع Windows تعمل بنفس الفعالية بغض النظر عن الإصدار الذي تستخدمه.
المشكلة في الكثير من المقالات التي تخبرك بكيفية تسريع Windows هي أنها تنصحك بإيقاف تشغيل بعض الميزات الجذابة في النظام، مثل الرسوم المتحركة المرئية. لكن معظم نصائحنا هنا تركز على تسريع Windows دون التأثير على مظهره أو وظائفه. معظمها يمكن تطبيقه مجانًا، لكن بعضها يتطلب إنفاق قليل من المال على البرمجيات أو الأجهزة. بالنسبة للأشخاص الذين يمتلكون أجهزة قديمة وضعيفة الطاقة ويرغبون في تحسين السرعة دون الحاجة إلى ميزات إضافية، هناك بعض النصائح في نهاية هذه القائمة تعزز أداء النظام على حساب المظهر البصري.

من المهم أن تحذر من الإعلانات التي تعدك بـ “تسريع جهاز الكمبيوتر!” باستخدام منظفات السجل (Registry Cleaners)، حيث غالبًا ما تؤدي إلى تثبيت برامج ضارة. مايكروسوفت لا تدعم استخدام منظفات السجل لنظام Windows بشكل قاطع.
من بين التوصيات الأساسية هي الحفاظ على نظام التشغيل محدثًا باستمرار، على الرغم من أننا لم ندرجها كإحدى النصائح لأن الجميع يجب أن يفعل ذلك بالفعل. توجه دوريًا إلى الإعدادات > تحديثات Windows للتحقق مما إذا كانت هناك أي تحديثات أمان أو موثوقية تحتاج إلى التثبيت. قد يعمل جهاز الكمبيوتر الخاص بك بشكل أسرع بعد التحديث نظرًا لإمكانية تضمين تحديثات لبرامج تشغيل الأجهزة. افعل ذلك حتى إذا كنت لا ترغب في تحديث ميزات كبيرة يمكنك تأجيل تلك التحديثات الكبيرة في نفس قسم الإعدادات.
1. Uninstall Crapware

على الرغم من أن الوضع يتحسن، إلا أن بعض أجهزة الكمبيوتر الجديدة تأتي محملة بالكثير من البرامج غير الضرورية، التي تُعرف أحيانًا باسم bloatware أو crapware أو PUPs (البرامج غير المرغوب فيها المحتملة).
لحذف البرامج غير المرغوب فيها:
- انقر بزر الماوس الأيمن على أيقونة التطبيق في Start واختر Uninstall. سيؤدي ذلك إلى إزالة البرنامج فورًا.
- يمكنك أيضًا النقر بزر الماوس الأيمن على شعار Windows في زر Start واختيار Programs and Features.
- أو يمكنك كتابة Programs في مربع البحث بجانب زر Start.
عادةً ما يمكنك العثور على البرامج غير الضرورية عن طريق فرز قائمة التطبيقات المثبتة بناءً على اسم الشركة المصنعة لجهاز الكمبيوتر الخاص بك. خيارات أخرى جيدة هي الفرز حسب Recent لرؤية البرامج التي لم تكن تعلم أنك قمت بتثبيتها، أو حسب Size للتخلص من العناصر الكبيرة التي لا تحتاجها. عندما تجد التطبيقات غير المرغوب فيها، اخترها واضغط على Uninstall. للأسف، يمكنك إزالة كل برنامج على حدة، لذا خصص حوالي 15 دقيقة إذا كان لديك العديد من هذه البرامج.
لا تنسَ أيضًا إزالة التطبيقات التي قمت بتثبيتها بنفسك ولم تعد بحاجة إليها، بالإضافة إلى البرامج التي تم تثبيتها إلى جانب برامج أخرى قمت بتثبيتها عمدًا.
ضع في اعتبارك أن Windows 10 و11 يحتويان على نوعين من التطبيقات: التطبيقات التقليدية لسطح المكتب، وتطبيقات متجر Microsoft Store الحديثة. سترى كلا النوعين في صفحة Apps & Features في إعدادات النظام. بالنسبة للتطبيقات غير الموجودة في المتجر، يتم فتح لوحة التحكم Control Panel حيث يمكنك إلغاء تثبيت البرامج القديمة. يمكنك أيضًا فرز التطبيقات حسب الحجم، أو تاريخ التثبيت، أو الاسم، أو البحث عن تطبيق معين.
إزالة التطبيقات يساعد على تحسين الأداء لأن العديد من البرامج تقوم بتحميل العمليات عند بدء التشغيل، مما يستنزف RAM ودورات CPU القيمة. أثناء وجودك في قسم Programs and Features في لوحة التحكم، يمكنك أيضًا النقر على Turn Windows Features On or Off وفحص القائمة لمعرفة ما إذا كان هناك شيء لا تستخدمه.
2. Limit Startup Processes

كما ذُكر سابقًا، العديد من البرامج تقوم بتثبيت عمليات جانبية تعمل في كل مرة تقوم فيها بتشغيل جهاز الكمبيوتر الخاص بك، وبعضها ليس ضروريًا لتشغيل النظام طوال الوقت. في الإصدارات السابقة من Windows، كان عليك تشغيل أداة MSCONFIG من موجه الأوامر لمنع تشغيل بعض الخدمات والبرامج تلقائيًا. يمكنك القيام بذلك حتى الآن، ولكن الإصدارات الأحدث من Windows توفر طريقة أسهل للحد من البرامج التي تعمل عند بدء التشغيل من خلال Task Manager المحدّث.
أسهل طريقة لفتح Task Manager هي بالضغط على Ctrl-Shift-Esc. انتقل إلى علامة تبويب Startup، وستظهر جميع البرامج التي يتم تحميلها عند بدء تشغيل Windows. يحتوي مربع الحوار على عمود يظهر Startup impact لكل برنامج. يعرض عمود Status ما إذا كان البرنامج ممكّنًا للتشغيل عند بدء التشغيل أم لا. يمكنك النقر بزر الماوس الأيمن على أي إدخال لتغيير هذه الحالة. من السهل عادةً تحديد البرامج التي لا تريد تشغيلها. على سبيل المثال، إذا كنت نادرًا ما تستخدم iTunes، فمن المحتمل أنك لا تحتاج إلى تشغيل iTunesHelper طوال الوقت.
باستخدام هذه الطريقة، يمكنك تحسين سرعة وأداء نظامك عن طريق تقليل عدد البرامج التي تعمل تلقائيًا عند بدء تشغيل النظام.
3. Clean Up Your Disk

من قائمة Start، اكتب Disk Cleanup لفتح الأداة الموثوقة التي كانت جزءًا من Windows لعدة أجيال. تقوم أداة Disk Cleanup بالعثور على الملفات غير المرغوب فيها مثل الملفات المؤقتة، صفحات الويب غير المتصلة، وملفات التثبيت على جهاز الكمبيوتر الخاص بك، وتعرض عليك حذفها جميعًا دفعة واحدة. قد تجد أيضًا أن سلة المهملات Recycle Bin ممتلئة، وعلى الرغم من أن ذلك قد يؤثر على السرعة فقط إذا كان القرص الصلب ممتلئًا بشكل كبير.
إذا لم تكن قد قمت بجدولة عملية Disk Defragmentation بانتظام، فقم بإعدادها باستخدام أداة Optimize Drives، والتي يمكنك العثور عليها بكتابة اسمها في مربع البحث بجوار زر Start. لاحظ أنه إذا كان القرص الرئيسي لديك من نوع SSD، فلا داعي للقلق بشأن عملية التجزئة defragging، حيث لا توجد أجزاء متحركة لقراءة القرص.
طريقة أحدث للحفاظ على استخدام التخزين تحت السيطرة هي عن طريق تمكين خيار Storage Sense. يقوم هذا الخيار تلقائيًا بتحرير المساحة عن طريق إزالة الملفات المؤقتة والعناصر الموجودة في سلة المهملات. لمزيد من التفاصيل حول كيفية استخدام هذه الميزة، يمكنك مراجعة دليل How to Free Up Hard Disk Space on Windows.
4. Add More RAM

كلاً من Windows 10 و11 يديران الذاكرة بشكل أكثر كفاءة مقارنة بالإصدارات السابقة من النظام، ولكن زيادة حجم RAM دائمًا ما يمكن أن يحسن من سرعة العمليات على الكمبيوتر. إذا كنت لا تزال تستخدم جهاز سطح مكتب، يمكن لهذا المقال إرشادك حول كيفية اختيار النوع الصحيح من RAM لنظامك. توفر مواقع الشركات الكبرى المصنعة للذاكرة (Crucial, Kingston, Corsair) أدوات للبحث عن المنتجات، والتي تُظهر لك نوع RAM المناسب لجهازك. والأسعار معقولة نسبيًا؛ على سبيل المثال، يمكنك الحصول على 16 جيجابايت من DDR4 RAM بأقل من 50 دولارًا.
إذا كان مبلغ 50 دولارًا أو نحو ذلك كبيرًا بالنسبة لك، وكان جهاز الكمبيوتر الخاص بك قديمًا ويحتوي على قرص صلب HDD بدلًا من SSD ولديه ذاكرة RAM قليلة، يمكنك تجربة استخدام ReadyBoost مع مفتاح USB. يقوم ReadyBoost بتخزين البيانات مؤقتًا على جهاز التخزين المحمول لتسريع الوصول إلى الذاكرة التي تكون أبطأ عند استخدام قرص صلب دوار. فقط اذهب إلى File Explorer لمفتاح USB، وانقر بزر الماوس الأيمن لفتح الخصائص Properties، ثم انتقل إلى علامة تبويب ReadyBoost لبدء الاستخدام. ومع ذلك، لن تتوفر هذه الميزة في معظم الأنظمة الحديثة ولن تقدم أي زيادة في الأداء.
إضافة RAM ليست دائمًا خيارًا متاحًا للجميع؛ بعض أجهزة Windows الحديثة، مثل أجهزة Surface Pro اللوحية، لا تسمح بترقية الذاكرة. الأجهزة المحمولة المخصصة للألعاب والأعمال غالبًا ما تسمح بترقية الذاكرة، لكن هذا أصبح نادرًا. أجهزة Ultrabooks النحيفة والمتحولة عادةً ما تحتوي على ذاكرة مثبتة غير قابلة للترقية.
5. Install an SSD Startup Drive

تثبيت وتشغيل التطبيقات الم demanding مثل Adobe Photoshop يكون أسرع بكثير عند استخدام SSD. كما أن SSD يفيد نظام Windows بشكل كبير عند بدء التشغيل. يمكن نقل التطبيقات من متجر Microsoft بسهولة من قرص صلب دوار HDD إلى SSD من خلال صفحة Apps and Features في الإعدادات.
لتحسين سرعة النظام، من المنطقي استبدال القرص الصلب الداخلي الخاص ببدء التشغيل بقرص SSD، وإذا كنت تستخدم جهاز كمبيوتر محمول، فقد يكون هذا الخيار متاحًا أيضًا. ولكن، حتى استخدام SSD خارجي مع اتصال USB 3.0 يمكن أن يعطيك زيادة في السرعة في التطبيقات التي تستخدم مساحة تخزين كبيرة. للمساعدة في اختيار الجهاز المناسب للتثبيت، يمكنك مراجعة قائمة PCMag لأفضل أقراص SSD.
6. Change Power Mode to Best Performance

تغيير إعدادات الطاقة في جهاز الكمبيوتر إلى High Performance يمكن أن يعزز سرعة الحوسبة، على الرغم من أنه سيستهلك المزيد من الكهرباء. للقيام بذلك، انتقل إلى تطبيق Settings ثم System > Power & Sleep واضغط على رابط Additional Power Settings. من هناك، انقر على السهم المنسدل على الجانب الأيمن لعرض Show Additional Plans ثم اختر High Performance.
في Windows 11، يمكنك اختيار Better Performance أو Best Performance من خلال Settings > System > Power & Battery دون الحاجة إلى اختيار Show Additional Plans كما هو الحال في Windows 10. كما نفذت Windows 11 مؤخرًا ميزات في هذا القسم لدعم دفع الشركة نحو الحفاظ على البيئة، مع تقديم اقتراحات لتوفير الطاقة.
حيلة بسيطة أخرى لتحسين الأداء هي توصيل الكمبيوتر المحمول بالكهرباء بدلاً من الاعتماد على البطارية فقط، إذا كنت قريبًا من منفذ كهربائي. هذا سيزيد من أداء CPU والميزات الأخرى التي تستهلك الطاقة وتُعزز الأداء.
7. Run Troubleshooters

اضغط على زر Start وابحث عن troubleshoot. سيقترح عليك Windows أدوات استكشاف الأخطاء وإصلاحها التي يجب تشغيلها، ويمكنك اختيار تشغيلها تلقائيًا أو يدويًا. كإجراء إضافي، قم بتشغيل أدوات استكشاف الأخطاء الأخرى مثل Hardware and Devices و Windows Store Apps و Search and Indexing. (إذا كان جهاز الكمبيوتر الخاص بك قديمًا وبطيئًا جدًا، قد ترغب في تعطيل Search Indexing بالكامل، كما تم ذكره في النصائح السابقة).
أيضًا، انتقل إلى لوحة التحكم القديمة Control Panel. على أي إصدار من نظام التشغيل، انقر فوق زر Start واكتب Control Panel لفتحه. ثم اذهب إلى صفحة System > Security > Security and Maintenance (أو فقط اكتب maintenance في مربع البحث في قائمة Start)، انقر فوق Maintenance، واضغط على Start Maintenance. يتم تشغيل الصيانة تلقائيًا وفق جدول يومي، ويمكنك تغيير وقت التشغيل.
إذا كان جهاز الكمبيوتر مازال بطيئًا بشكل يائس، يمكنك استخدام خيار Fresh start في تطبيق Windows Security. لكن احذر أن هذا الخيار قد يزيل بعض البرامج المثبتة على جهازك. ومع ذلك، لن تتأثر ملفاتك الشخصية.
8. Change Appearance in Performance Options

تغيير المظهر في خيارات الأداء يمكن أن يساعد في تسريع جهاز الكمبيوتر القديم. يمكنك الوصول بسهولة إلى هذا الإعداد في Windows 10 أو Windows 11 عن طريق كتابة adjust appearance في مربع البحث في قائمة Start.
في مربع الحوار، استخدم زر الراديو في الأعلى المسمى Adjust for best performance، أو اختر الميزات البصرية التي يمكنك الاستغناء عنها من قائمة مربعات الاختيار أدناه. إذا اخترت خيار best-performance، ستفقد جميع التأثيرات البصرية. على سبيل المثال، لن ترى محتويات النافذة أثناء سحبها، بل سترى فقط مستطيلًا يمثل حواف النافذة. الاحتفاظ بالتأثيرات التي تستمتع بها وإلغاء ما لا تحتاجه يعد خيارًا أفضل.
يمكنك أيضًا الوصول إلى هذه الأداة من تطبيق Settings بالبحث عن maintenance أو performance للحصول على تجربة تخصيص أفضل للأداء.
9. Turn Off Search Indexing

على أجهزة الكمبيوتر منخفضة الأداء، يمكن أن يتسبب Search Indexing في استهلاك موارد النظام، حتى لو كان ذلك مؤقتًا. إذا كنت تقوم بالبحث بشكل متكرر، فقد لا يروق لك إيقاف الفهرسة، حيث ستكون بعض عمليات البحث أبطأ.
لإيقاف الفهرسة:
- افتح نافذة Indexing Options من لوحة التحكم (Control Panel) (أو اكتب “index” في مربع البحث بجانب زر Start لعرض Indexing Options).
- انقر على Modify وقم بإلغاء تحديد المواقع التي لا تريد فهرستها. قد تحتاج إلى توسيع المجلدات تحت مجلد المستخدم الخاص بك لاختيار مواقع أكثر منطقية.
- الخيار Advanced يسمح لك بتحديد أنواع الملفات التي يجب أو لا يجب فهرستها.
إذا تركت الفهرسة مفعّلة لكن لاحظت أنها تؤثر على أداء النظام بشكل متقطع، يمكنك إيقاف عملية الفهرسة مؤقتًا عندما تحتاج إلى سرعة إضافية. انقر بزر الماوس الأيمن على This PC على سطح المكتب (أو اكتب Computer في مربع البحث) واختر Manage. (يمكنك عرض أيقونة This PC عن طريق الانتقال إلى Settings > Personalization > Themes > Desktop icon settings). ثم، انقر مزدوجًا على Services and Applications، واختر Services.
ابحث عن Windows Search وانقر عليه مزدوجًا. من مربع حوار الخصائص (Properties) يمكنك اختيار نوع بدء التشغيل (Startup type) كـ Manual أو Disabled لتعطيل العملية بشكل افتراضي. يفضل استخدام Automatic (Delayed Start) لأنه يساعد في تقليل التأثير على أداء النظام عند بدء التشغيل، وفقًا لدعم Microsoft، وهذا قد يكون مفعّلًا افتراضيًا.
الخيار الأخير هو الانتقال إلى اللوحة اليمنى، والنقر على More options، ثم Stop لإيقاف الفهرسة مؤقتًا. لا تنسَ إعادة تشغيلها في وقت لاحق إذا كنت ترغب في البحث داخل النظام مجددًا.
10. Turn Off Tips and Notifications

قد يبدو غريبًا أن يُنصح بإيقاف ميزة Tips في Windows ضمن مقال عن تحسين الأداء، ولكن إيقافها يمكن أن يقلل من العمليات التي يقوم بها النظام لعرض النصائح المتعلقة بجهازك. ينطبق الأمر نفسه على الإشعارات Notifications؛ إذا لم يكن النظام بحاجة إلى توليد إشعار، فإن الأداء سيكون أسرع. لدي أكثر من 40 تطبيقًا قادرًا على إرسال إشعارات.
لإيقاف الإشعارات:
- افتح صفحة Notifications في تطبيق Settings لتغيير إعدادات الإشعارات. يمكنك ببساطة إيقاف جميع الإشعارات باستخدام زر التبديل في الأعلى، ولكن ستظهر أيضًا قائمة بالتطبيقات الفردية التي يمكنها إرسال إشعارات؛ قم بإلغاء تحديد التطبيقات التي لا تريد تلقي إشعارات منها.
- إذا كان لديك العديد من التطبيقات التي ترسل إشعارات، من المحتمل أن تجد مصادر لا تحتاج إلى الإشعارات منها، مما سيقلل من تشتت انتباهك ويسرّع استخدامك لجهاز الكمبيوتر، حتى لو كان ذلك في إطار إدراكك لسرعة الحوسبة.
طريقة سهلة لتعطيل الإشعارات مؤقتًا هي النقر على زر Do Not Disturb في الشريط الجانبي الأيمن للإشعارات. هذه الطريقة تسهل أيضًا إعادة تفعيلها لاحقًا عندما تحتاج إلى الإشعارات.
11. For Gamers: Use Game Mode and More

كلاً من Windows 10 و Windows 11 يأتيان مع Game Mode، الذي يقوم بتحسين الأداء أثناء لعب ألعاب الكمبيوتر. يقوم Game Mode بتقليل المهام الخلفية، إيقاف الإشعارات، منع تحديثات النظام أثناء اللعب، و (وفقًا لوثائق Microsoft) “يساعد في تحقيق معدل إطارات أكثر استقرارًا اعتمادًا على اللعبة والنظام”. يتم تمكين هذا الوضع افتراضيًا للألعاب التي يتم اكتشافها.
ومع ذلك، تجدر الإشارة إلى أن اختبارات الأداء عبر الإنترنت أظهرت أن النتائج قد تختلف بناءً على اللعبة وإعدادات الأجهزة. لذلك قد ترغب في تجربة إيقاف هذا الوضع لمعرفة ما إذا كان إيقافه أو تركه قيد التشغيل يوفر لك أداءً أفضل، حسب تكوين جهازك ونوع الألعاب التي تلعبها.
ملحوظة: مضمون هذا الخبر تم كتابته بواسطة سعودي جيمر ولا يعبر عن وجهة نظر مصر اليوم وانما تم نقله بمحتواه كما هو من سعودي جيمر ونحن غير مسئولين عن محتوى الخبر والعهدة علي المصدر السابق ذكرة.